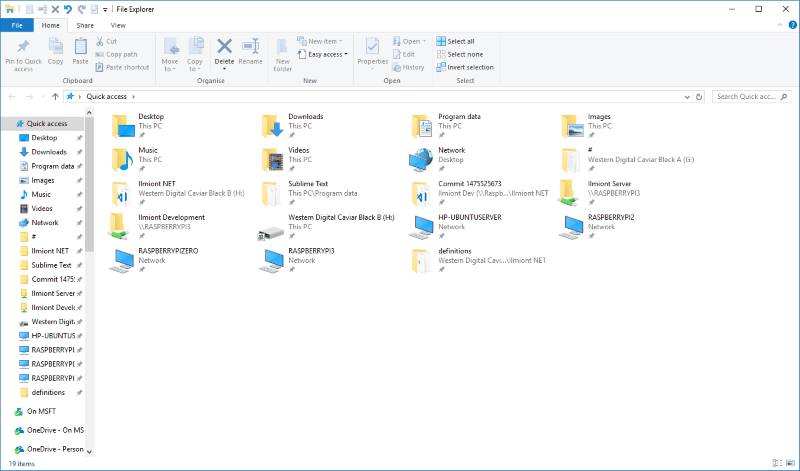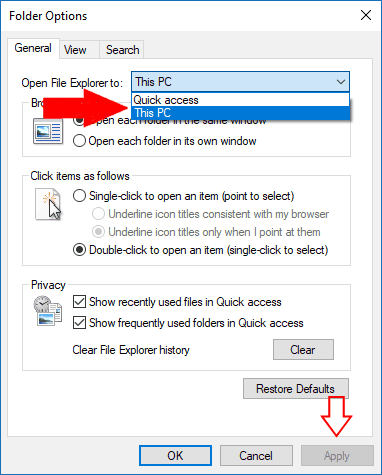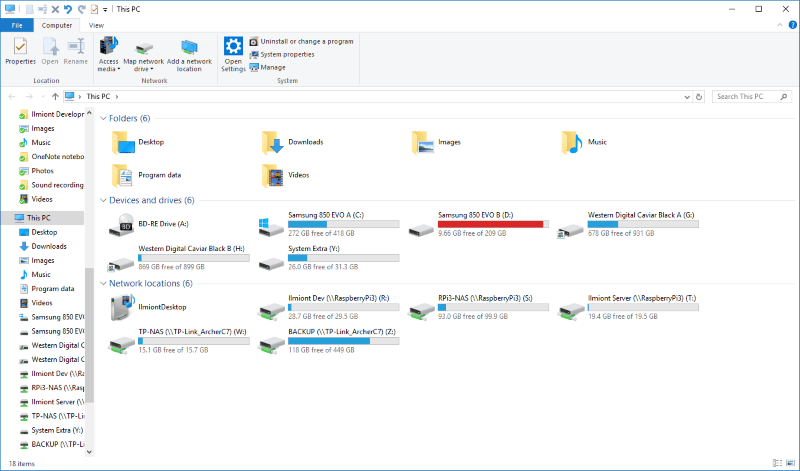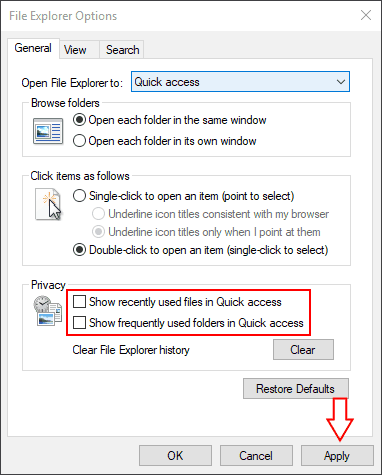Hur man gör File Explorer öppet för ‘Denna dator’ i Windows 10
Windows 10 introducerade en ny standardvy för File Explorer som är avsedd att göra det lättare att komma åt ditt senaste arbete. När du öppnar File Explorer ser du nu “Snabbåtkomst” som standard. Om du hellre vill ha den gamla “Den här datorn” -visningen, kommer den här guiden att visa dig hur du gör det.
Snabbåtkomst visar dina mappar som du ofta har åtkomst till och dina nyligen använda filer på en enda skärm. Du kan fästa ytterligare filer och mappar om du använder dem regelbundet. Även om det kan göra det lättare att hitta dokument du har använt, döljer Quick Access dina enheter, externa enheter och nätverksplatser under några fler klick.
För att få den här datorn att visas när du startar File Explorer öppnar du appen och klickar på fliken “View” på menyfliksområdet. Klicka på “Alternativ” för att öppna fönstret Alternativ för File Explorer. I listrutan “Öppna filutforskaren till” högst upp väljer du “Den här datorn” och trycker på “Använd” -knappen.
När detta alternativ är aktiverat visas den här datorn direkt när du öppnar File Explorer. Du kan visa dina systemmappar, enheter och nätverksplatser direkt utan att behöva byta till en annan skärm. Du kan fortfarande få tillgång till resurser i snabbåtkomst eftersom de visas högst upp i File Explorer navigeringsfönster. Klicka på länken “Snabbåtkomst” för att komma till hela skärmen Snabbåtkomst.
Om du vill anpassa snabbåtkomst snarare än att inaktivera det helt, gå tillbaka till fönstret Alternativ för File Explorer. Med alternativen under “Sekretess” på sidan “Allmänt” kan du anpassa innehållet som visas i snabbåtkomst. Du kan stänga av nyligen använda filer och ofta använda mappar, vilket tvingar snabb åtkomst till endast ytinnehåll som du uttryckligen har fäst. Klicka på “Apply” och sedan “OK” för att spara dina ändringar.