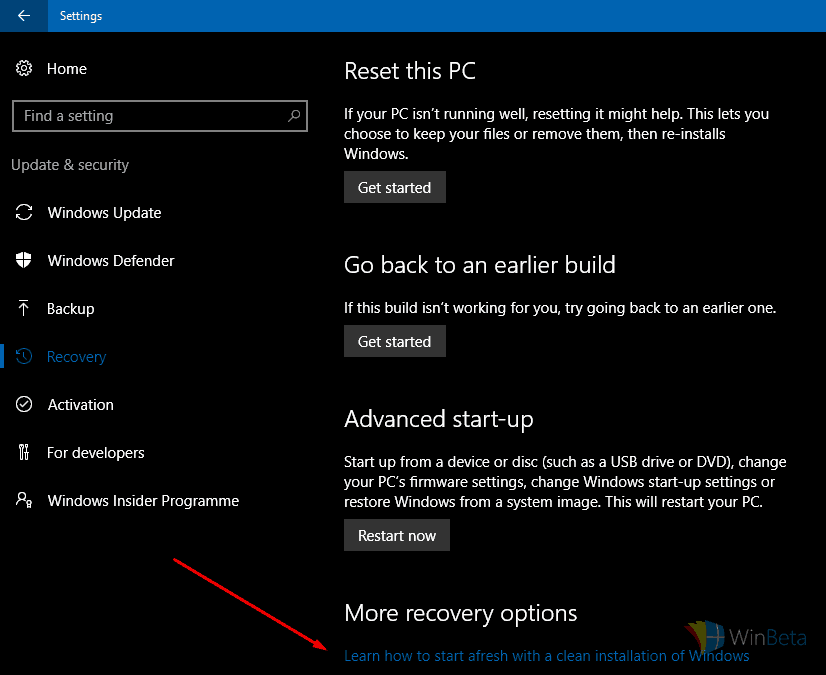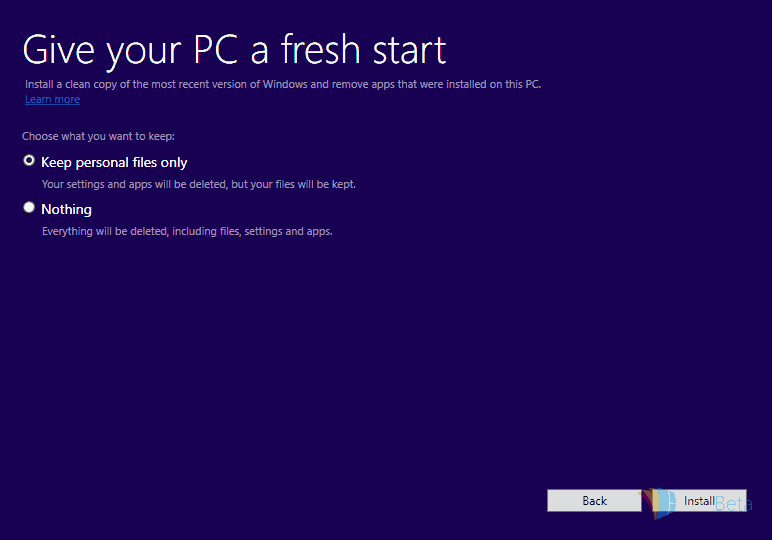Как использовать новый инструмент обновления Windows для чистой установки Windows 10
Со временем производительность вашего ПК может начать снижаться. Чтобы противодействовать этому, нам обычно нужно начать удаление программ и использование инструментов повышения производительности, таких как CCleaner, для удаления старых записей реестра и помощи в борьбе с некоторыми проблемами, присущими нашим системам, которые вызывают узкие места. Однако Microsoft предлагает собственный набор инструментов, позволяющих пользователю быстро настроить свой компьютер на оптимальную работу, например «Обновить» или «Сброс».
Для Fast Ring Insider в Windows 10 компания выпустила новый инструмент для чистой установки операционной системы. Этот инструмент возвращает ваш компьютер в исходное состояние, а также устанавливает одну из последних сборок Insider, хотя и не обязательно последней доступной. При условии, что вы используете одну из сборок Redstone, вы сможете использовать этот инструмент без каких-либо проблем.
Где мне получить доступ к этому новому инструменту?
Этот новый инструмент можно бесплатно скачать. Самый быстрый способ получить инструмент – перейти прямо к этой ссылке для загрузки, в качестве альтернативы вы можете перейти в приложение «Настройки», затем выбрать «Обновление и безопасность» и, наконец, «Восстановление». Оттуда вы увидите ссылку внизу, которая гласит: «Узнайте, как начать заново с чистой установкой Windows», по этой ссылке вы перейдете к сообщению с объявлением на сайте Microsoft Answer.
Инструмент чистой установки из приложения “Настройки”
Понятно. Теперь, как мне использовать это для чистой установки Windows 10?
После того, как вы откроете загруженный файл, он попросит вас предоставить ему повышенные привилегии, а затем вам будет предложено принять лицензионное соглашение. При условии, что вы согласны с условиями, вас спросят, хотите ли вы сохранить свои личные файлы или полностью стереть все данные.
Совет: сделайте резервную копию всего, что вы хотите сохранить!
Чистая установка – сохранить или не сохранить?
После того, как вы выберете настройки файлов и нажмете «Установить», процесс начнется. Он загрузит одну из последних сборок Fast Ring Insider и начнет применять ее в вашей системе. Пока инструмент загружает необходимые файлы, вы можете отменить процесс. Кнопки будут отключены, и в течение этого периода вы можете выйти из инструмента, что остановит процесс.
Чем может мне помочь этот инструмент?
Инструмент обновления – отличный способ запустить компьютер с нуля, что является его основным назначением. Одним из больших преимуществ этого инструмента является то, что после покупки нового ПК у OEM-производителя, такого как Lenovo, вы можете использовать этот инструмент, чтобы полностью стереть данные с устройства и удалить любое вредоносное ПО, которое могло быть предустановлено. В этом есть свои преимущества: известно, что раздутые программы вызывают снижение производительности, а также обнаруживают недостатки безопасности. Итак, если вы собираетесь купить новую машину, обязательно запустите этот инструмент, прежде чем начать его использовать!
Вот несколько вещей, о которых нужно помнить …
Это новый инструмент для Windows 10, и поэтому у него есть несколько странностей, о которых вы, возможно, захотите знать, прежде чем начать процесс чистой установки операционной системы.
- Установленная сборка не обязательно будет последней сборкой, хотя она будет довольно новой.
- Он удаляет все приложения, которые не поставляются с чистой версией Windows 10, включая драйверы, OEM-инструменты и установленные пользователем программы.
- Платный контент, такой как контент в приложении и цифровые лицензии, не может быть перенесен в вашу новую установку.
- Если ваша текущая установленная сборка более поздняя, чем та, которую установит инструмент, вам будет предложено оставить «Ничего». В этом сценарии вы не сможете сохранить свои файлы.
- Приложения, которые были загружены или куплены в Магазине, можно повторно загрузить, перейдя в Магазин> Моя библиотека.
Как всегда, Microsoft рекомендует не использовать ни этот инструмент, ни сборки Insider на своем повседневном ПК. Эти утилиты предназначены для тестирования и составления отчетов о проблемах; всегда создавайте резервные копии всего, что вам нужно, либо на внешнем устройстве хранения (USB-накопитель, внешний жесткий диск и т. д.), либо в облачном хранилище (OneDrive, Dropbox и т. д.).