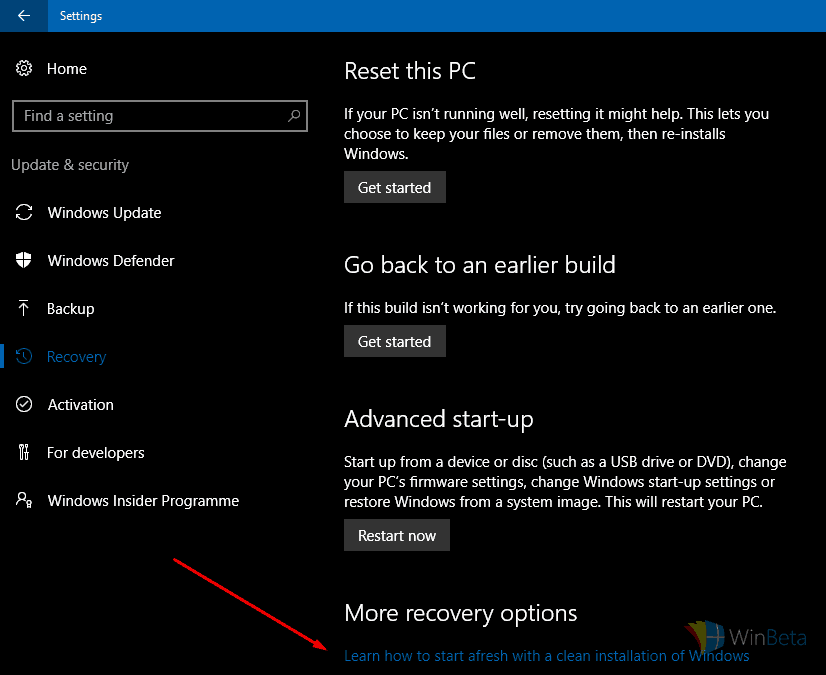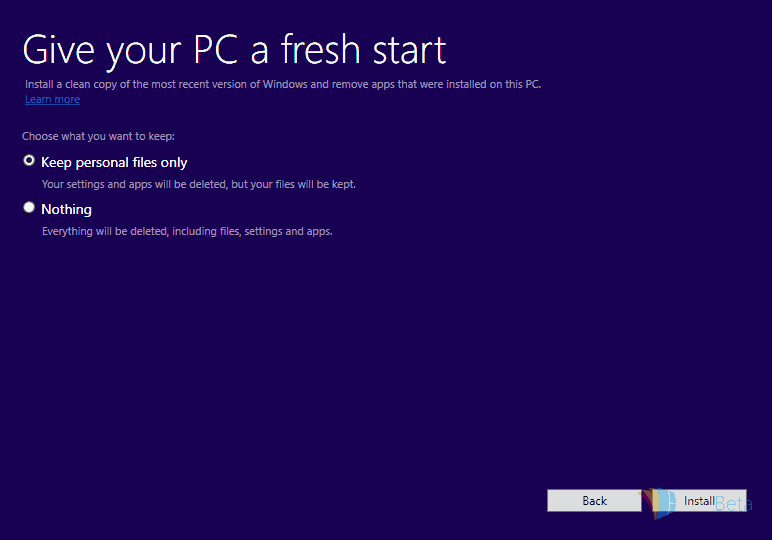Come utilizzare il nuovo strumento di aggiornamento di Windows per pulire l’installazione di Windows 10
Nel tempo, le prestazioni del tuo PC possono iniziare a peggiorare. Per contrastare ciò, normalmente dovremmo iniziare a disinstallare i programmi e utilizzare strumenti di miglioramento delle prestazioni come CCleaner per rimuovere le vecchie voci di registro e aiutare a combattere alcuni dei problemi inerenti ai nostri sistemi che stanno causando colli di bottiglia. Microsoft, tuttavia, offre il proprio set di strumenti per consentire all’utente di far funzionare rapidamente il proprio PC in modo ottimale, come “Aggiorna” o “Ripristina”.
Per Fast Ring Insider su Windows 10, la società ha rilasciato il loro nuovo strumento per l’installazione pulita del sistema operativo. Questo strumento riporta il tuo PC al suo stato originale, oltre a installare una delle build Insider più recenti, anche se non necessariamente l’ultima disponibile. A condizione che tu sia su una delle build “Redstone”, dovresti essere in grado di utilizzare questo strumento senza problemi.
Dove accedo a questo nuovo strumento?
Questo nuovo strumento può essere scaricato gratuitamente. Il percorso più veloce per ottenere lo strumento è andare direttamente a questo link per il download, in alternativa puoi andare all’app Impostazioni, quindi selezionare Aggiornamento e sicurezza e infine Ripristino. Da lì vedrai un collegamento in fondo che dice “Impara a ricominciare da capo con un’installazione pulita di Windows”, questo collegamento ti porterà al post dell’annuncio sul sito di Microsoft Answer.
Strumento di installazione pulita dall’app Impostazioni
Fatto. Ora come lo uso per pulire l’installazione di Windows 10?
Dopo aver aperto il file scaricato, ti verrà chiesto di fornirgli privilegi elevati, quindi ti verrà chiesto di accettare il contratto di licenza. A condizione che tu sia d’accordo con i termini, ti verrà chiesto se desideri mantenere i tuoi file personali o che tutto sia completamente cancellato.
Suggerimento: fai il backup di tutto ciò che potresti voler conservare!
Installazione pulita: conservare o non conservare?
Dopo aver selezionato le preferenze dei file e aver fatto clic su Installa, il processo inizierà. Scaricherà una delle build più recenti di Fast Ring Insider e inizierà ad applicarla al tuo sistema. Mentre lo strumento scarica i file richiesti, sarai in grado di annullare il processo. I pulsanti appariranno disabilitati e durante questo periodo è possibile uscire dallo strumento, il che interromperà il processo.
In che modo questo strumento può aiutarmi?
Lo strumento di aggiornamento è un ottimo modo per riavviare il tuo PC da nuovo, che è il suo utilizzo principale. Un grande vantaggio di questo strumento è che, una volta acquistato un nuovo PC da un OEM, come Lenovo, puoi utilizzare questo strumento per cancellare completamente il dispositivo e rimuovere qualsiasi bloatware preinstallato. Questo ha i suoi vantaggi: il bloatware è noto per causare un degrado delle prestazioni e mostra anche difetti di sicurezza. Quindi, se esci e acquisti una nuova macchina, assicurati di eseguire questo strumento prima di iniziare a usarlo!
Solo alcune cose da tenere a mente …
Questo è un nuovo strumento per Windows 10 e, come tale, presenta alcune stranezze di cui potresti voler essere a conoscenza prima di iniziare il processo di installazione pulita del tuo sistema operativo.
- La build installata non sarà necessariamente l’ultima build, anche se sarà abbastanza recente
- Rimuove tutte le applicazioni che non vengono fornite con una versione pulita di Windows 10, inclusi driver, strumenti OEM e programmi installati dall’utente
- I contenuti a pagamento, come i contenuti in-app e le licenze digitali, potrebbero non essere trasferiti nella nuova installazione
- Se la build attualmente installata è più recente di quella che verrà installata dallo strumento, ti verrà chiesto di mantenere “Niente”. Non sarai in grado di conservare i tuoi file in questo scenario.
- Le app che sono state scaricate o acquistate dallo Store possono essere scaricate nuovamente andando su Store> La mia libreria
Come sempre, Microsoft consiglia di non utilizzare questo strumento, né le build Insider, sul PC quotidiano. Queste utilità sono disponibili per testare e segnalare problemi; fai sempre il backup di tutto ciò di cui hai bisogno su un dispositivo di archiviazione esterno (unità USB, disco rigido esterno, ecc.) O su cloud (OneDrive, Dropbox, ecc.).