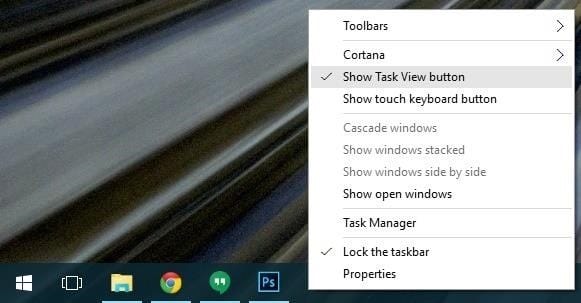Nascondi ricerca e visualizzazione attività sulla barra delle applicazioni di Windows 10
Ultimo aggiornamento: 26 ottobre 2018
Per risolvere vari problemi del PC, consigliamo DriverFix: questo software manterrà i tuoi driver attivi e funzionanti, proteggendoti così da errori comuni del computer e guasti hardware. Controlla ora tutti i tuoi driver in 3 semplici passaggi:
- Scarica DriverFix (file di download verificato).
- Fare clic su Avvia scansione per trovare tutti i driver problematici.
- Fare clic su Aggiorna driver per ottenere nuove versioni ed evitare malfunzionamenti del sistema.
- DriverFix è stato scaricato da 502.786 lettori questo mese.
Windows 10 ha aggiunto alcune funzionalità importanti, come Cortana e desktop virtuali. Ma alcuni utenti non vogliono utilizzare queste funzionalità e preferiscono rimuoverle dalla barra delle applicazioni. Se desideri nascondere il pulsante Cerca e Visualizzazione attività dalla barra delle applicazioni, puoi farlo con pochi clic.
Cortana e i desktop virtuali sono funzionalità utili da avere, ma se non prevedi di usarli o se occupano troppo spazio sulla barra delle applicazioni, puoi nasconderli facilmente.
Nascondi ricerca / visualizzazione attività dalla barra delle applicazioni
Cortana viene fornito con la propria barra di ricerca e questa barra di ricerca può occupare un po ‘di spazio sulla barra delle applicazioni, ma puoi nasconderla seguendo queste istruzioni:
- Fare clic con il tasto destro su uno spazio vuoto sulla barra delle applicazioni.
- Dal menu vai a Cortana.
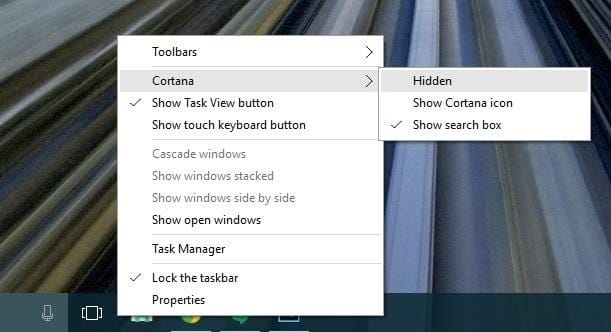
- Avrai tre opzioni disponibili: Nascosto, Mostra icona Cortana e Mostra casella di ricerca. Seleziona quello che desideri, nel nostro caso è l’opzione Nascosta.
- Questo nasconderà completamente la barra di ricerca di Cortana dalla barra delle applicazioni, ma puoi abilitarlo allo stesso modo.
Per quanto riguarda il pulsante Task View, il processo è ancora più veloce e per disabilitarlo è sufficiente fare quanto segue:
- Fai clic con il pulsante destro del mouse sullo spazio vuoto sulla barra delle applicazioni.
- Dal menu, fare clic sul pulsante Mostra visualizzazione attività per deselezionarlo. Questo rimuoverà completamente il pulsante Visualizzazione attività dalla barra delle applicazioni. Se lo vuoi indietro, ripeti il processo.
![Nascondi ricerca e visualizzazione attività sulla barra delle applicazioni di Windows 10]()
Se non usi desktop virtuali o Cortana, non c’è motivo di averli sulla barra delle applicazioni. Come puoi vedere, nascondere il pulsante Cerca e Visualizzazione attività è abbastanza semplice. Non sono coinvolte modifiche al registro e puoi completare rapidamente il lavoro in un solo minuto.
Inoltre, la rimozione di questi elementi ti darà anche più spazio per app importanti sulla barra delle applicazioni.
Ovviamente, semplicemente rimuovendo la casella di ricerca, non disabiliterai anche Cortana. Se desideri disattivare completamente l’assistente di Microsoft, puoi seguire le istruzioni elencate in questa guida.
Se hai domande o commenti, cerca i commenti qui sotto.
POSTI CORRELATI DA VERIFICARE:
- Rendi il menu Start della barra delle applicazioni di Windows 10 simile a quello di Windows 7
- Come eseguire il backup della barra delle applicazioni in Windows 10, 8.1
- FIX: le icone della barra delle applicazioni lampeggiano in Windows 10
Nota del redattore: questo post è stato originariamente pubblicato nel novembre 2015 e da allora è stato aggiornato per freschezza e accuratezza.