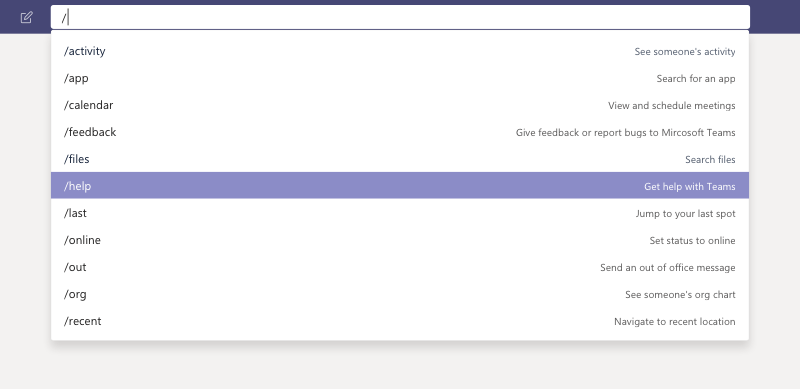Come utilizzare i comandi barra come / files e ottenere di più da Microsoft Teams
Stai cercando di risparmiare tempo durante la tua giornata impegnativa? Potresti voler usare i comandi Slash in Teams. Con questi comandi, potresti finire per risparmiare un po ‘di tempo durante la giornata e utilizzare la tastiera per alcune attività comuni.
- Utilizza i comandi barra facendo clic nella casella di ricerca e digita “/” seguito da uno dei comandi seguenti.
- / activity, / away, / busy, / call, / dnd, / goto, / files,
Si applica a
Se hai familiarità con i computer, probabilmente hai utilizzato il prompt dei comandi una volta per eseguire un’attività comune o di amministrazione in Windows 10. Ma lo sapevi che Teams ha anche una propria riga di comando o ordinamenti? Esatto, dalla parte superiore della barra di ricerca in Microsoft Teams puoi inserire determinati comandi. Oggi esamineremo alcuni di questi.
Cosa sono i comandi barra?
I comandi di barra nell’app Teams sul Web o nell’app desktop consentono di eseguire attività comuni. Puoi fare cose come aggiornare uno stato, andare su un canale specifico o mostrare file recenti. Puoi usarli facendo clic con il mouse nella casella di ricerca e digitando una “/”. Una volta fatto, puoi vedere tutti i comandi disponibili per te. Tieni presente che puoi anche premere Alt + K (Windows) o Opzione + K (Mac) per aprire l’elenco dei comandi. Probabilmente apprezzerai i comandi slash perché possono farti risparmiare tempo durante una giornata impegnativa.
Quali sono alcuni comandi slash comuni?
Quando controlli per la prima volta i comandi barra, vedrai un lungo elenco di quelli supportati. Al momento, c’è un elenco totale di 18 comandi supportati. Chiunque utilizzi Teams ha accesso a questi e se qualcosa non funziona per te, è probabile che la tua organizzazione abbia disabilitato una funzionalità che richiede il comando. Alcuni dei nostri comandi preferiti sono sopra.
Da non confondere con le scorciatoie da tastiera
Sebbene ci siamo concentrati sui comandi slash, questi non dovrebbero essere confrontati o confusi con le scorciatoie da tastiera. Queste sono due cose diverse. I comandi barra sono per attività comuni in Teams, ma le scorciatoie da tastiera sono piuttosto incentrate sulla navigazione generale di Teams. Li abbiamo spiegati in un post separato. Come sempre, ti ricordiamo anche che puoi controllare il nostro hub Teams dedicato per ulteriori notizie e informazioni sui team.