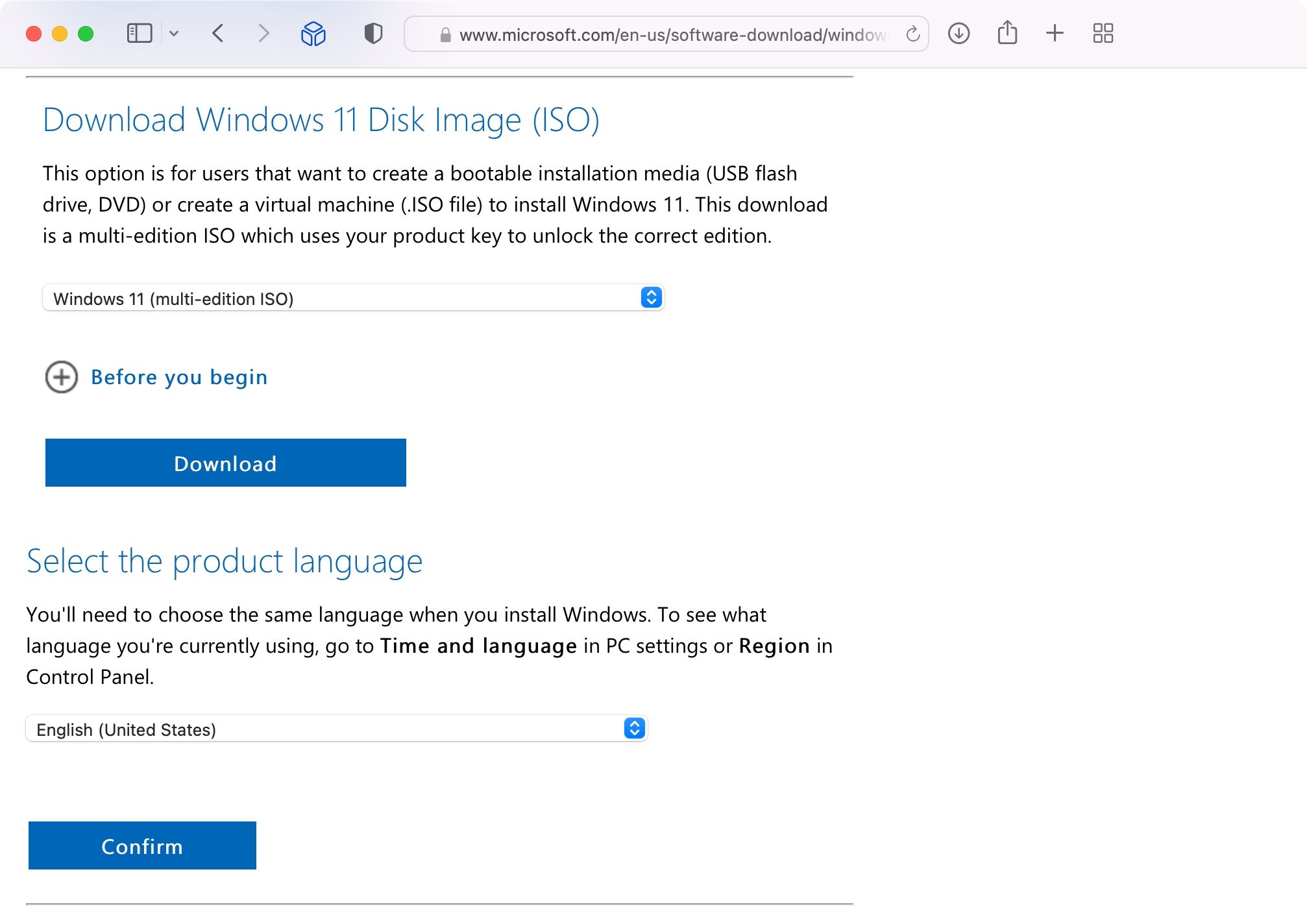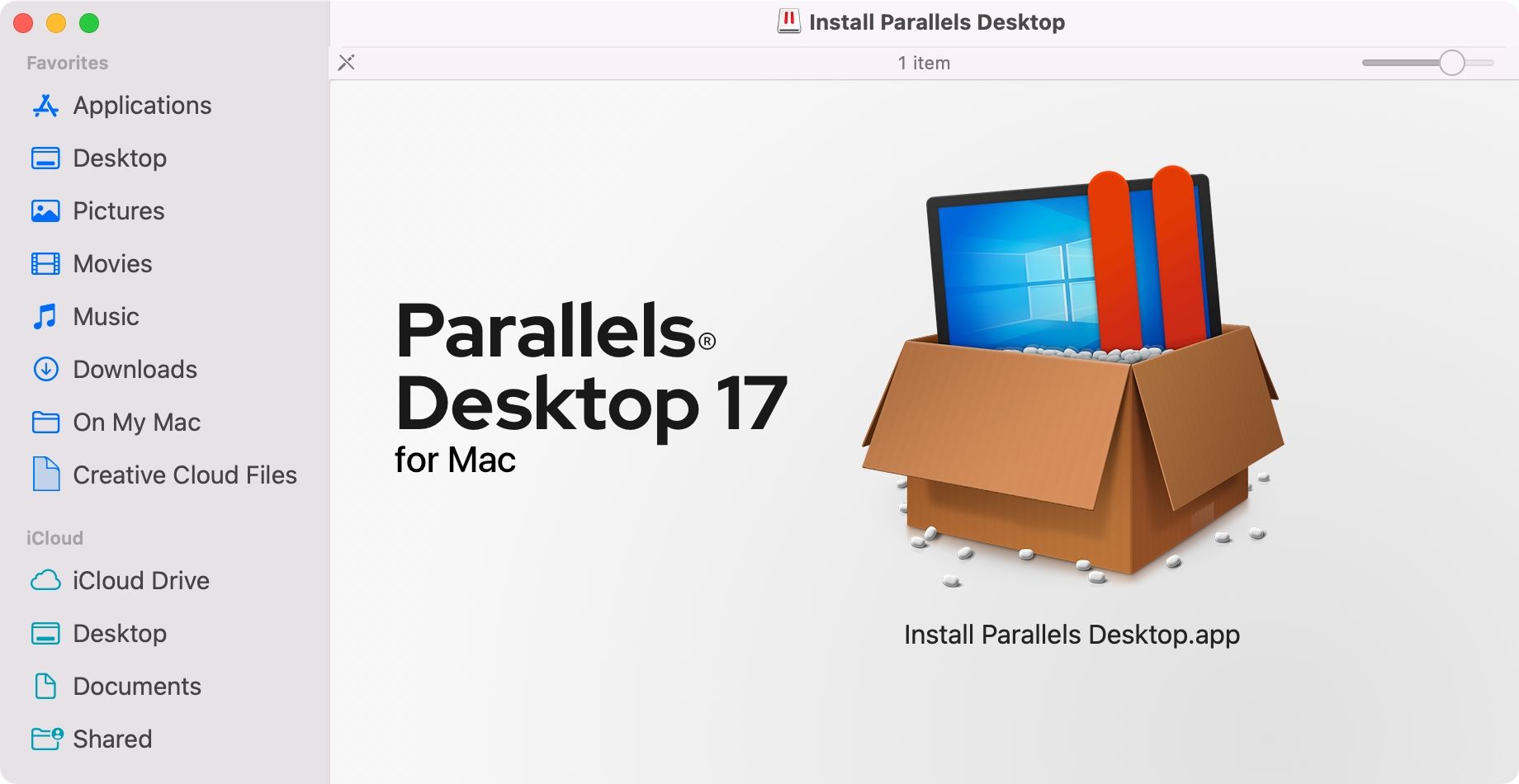Come installare ed eseguire Windows 11 su un Mac
Non sarebbe fantastico se potessi eseguire Windows 11 sul tuo Mac? Peccato che tu non possa più utilizzare Boot Camp, dato che Apple non si è preoccupata di aggiornarlo per funzionare con Windows 11. Ma sebbene né Apple né Microsoft supportino Windows 11 su macOS, altre aziende si sono fatte avanti per colmare il divario, quindi è ancora possibile.
Segui insieme a noi mentre ti guidiamo attraverso i passaggi per installare Windows 11 su un Mac con silicio Intel o Apple utilizzando la virtualizzazione con Parallels. Puoi utilizzare la prova di sette giorni di Parallels per farlo tu stesso gratuitamente, ma dopo tale periodo dovrai pagare $ 80 per una licenza completa.
Che cos’è la virtualizzazione di Parallels?
Parallels Desktop è un software di virtualizzazione per l’esecuzione di un secondo sistema operativo, come Windows o Linux, all’interno di quello attuale. Per fare ciò, emula un sistema informatico completo con una cosiddetta macchina virtuale. Parallels Desktop supporta anche le edizioni ARM di Windows per i Mac in silicone Apple, sebbene non molte app per PC siano compatibili con Windows ARM.
A partire dalla versione 17.1.0, Parallels emula anche un chip Trusted Platform Module (TPM). Ciò ti consente di eseguire Windows 11 su qualsiasi Mac come macchina virtuale. Il chip TPM 2.0 virtuale in Parallels supporta anche funzionalità di Windows come BitLocker, Secure Boot e Windows Hello. Ottenere queste funzionalità è un buon motivo per installare Windows su un Mac.
Per questo tutorial, utilizzeremo una versione di prova di Parallels con una copia non attivata di Windows 11. Ciò ti consente di ottenere gratuitamente Windows 11 sul tuo Mac. Se decidi che la soluzione funziona per te, puoi sempre eseguire l’aggiornamento alla versione completa di Parallels e acquistare una licenza Windows in un secondo momento.
Passaggio 1. Scarica un’immagine ISO di Windows 11
Visita il sito Web Scarica Windows 11 e scorri fino alla sezione Scarica immagine disco (ISO) di Windows 11. Fai clic sul menu Seleziona download e scegli Windows 11 (multi-edizione) ISO.
Scegli la tua lingua in Seleziona la lingua del prodotto e fai clic su Conferma, quindi premi Download a 64 bit per avviare il download. Passa al passaggio successivo mentre aspetti pazientemente il completamento del download. Tieni presente che il tuo link di download univoco è valido solo per 24 ore.
Passaggio 2. Scarica Parallels Desktop per macOS
Mentre il programma di installazione di Windows 11 è in fase di download, è il momento perfetto per provare gratuitamente Parallels Desktop 17 per Mac, quindi fai clic sul pulsante Scarica ora sul sito Web di Parallels Desktop. Puoi utilizzare tutte le funzionalità di Parallels senza restrizioni durante il periodo di prova. Al termine del download dell’app, apri il file Installa Parallels Desktop dalla cartella Download.
macOS genera un messaggio che dice che non è stato possibile aprire il file perché non è stato scaricato dall’App Store? In tal caso, avvia Preferenze di Sistema, seleziona Sicurezza e privacy, fai clic sulla scheda Generali e quindi sul pulsante Apri comunque.
Con l’immagine disco montata, fai doppio clic sull’icona Installa Parallels Desktop nel Finder per eseguire il programma di installazione. Se viene visualizzato un messaggio di sicurezza quando si tenta di avviare il programma di installazione, è sufficiente sovrascriverlo nelle Preferenze di sistema di sicurezza. Per completare l’installazione di Parallels, dovrai accettare i termini e fornire il nome utente e la password per il tuo account macOS.
Potrebbe anche essere necessario seguire alcune istruzioni per concedere a Parallels l’autorizzazione ad accedere al tuo Mac.
Passaggio 3. Installa Windows 11 in Parallels
Avvia Parallels sul tuo Mac e l’assistente di installazione dovrebbe prendere il sopravvento. Se non viene visualizzato, fai clic sul menu File e scegli Nuovo per creare una nuova macchina virtuale. Se l’Assistente di installazione offre il download e l’installazione di Windows 10, rifiuta scegliendo Salta. Invece, fai clic su Installa Windows o un altro sistema operativo da un DVD o da un file immagine e poi Continua.
Ora seleziona l’ icona File immagine in alto e fai clic sul pulsante Trova automaticamente. Parallels cercherà il programma di installazione di Windows 11 sul tuo Mac. Se non riesce a trovare automaticamente il tuo programma di installazione, fai clic su Seleziona un file e trovalo tu stesso nella cartella Download. Evidenzia il file, fai clic su OK, quindi scegli Continua.
Immettere una chiave di licenza opzionale
Ora hai la possibilità di inserire una chiave di licenza di 25 caratteri per attivare la tua copia di Windows 11. Non è necessario farlo per installare e utilizzare Windows 11, ma alcune opzioni sono vietate senza una, come la personalizzazione di Windows impostazioni. Se la tua copia di Windows 11 non è concessa in licenza, dovrai anche sopportare fastidiose notifiche che ti ricordano che stai utilizzando una versione non attivata di Windows.
Se lo desideri, puoi acquistare una licenza di Windows 11 su Microsoft Store. Troverai la tua chiave di licenza di Windows 11 nell’e-mail di conferma di Microsoft che contiene la cronologia degli ordini. Il sito Web di attivazione di Microsoft fornisce istruzioni utili sull’attivazione di Windows, sui tipi di licenze disponibili e così via. Assicurati di evitare sconti online incredibilmente vantaggiosi sui codici Product Key di Windows: si tratta spesso di numeri di serie contraffatti che smetteranno di funzionare dopo un po’.
Personalizza la tua installazione di Windows
Se ti viene chiesto quale edizione di Windows 11 installare, scegli Windows 11 Home. Parallels ha anche bisogno di ottimizzare la tua macchina virtuale, quindi scegli se utilizzerai Windows 11 principalmente per la produttività o per il gioco e fai clic su Continua.
Ora dai un nome alla tua macchina virtuale Windows 11 facendo clic sul campo Nome. Per cambiare dove salvarlo sul tuo Mac, seleziona il campo Salva in.
Ora puoi selezionare la casella accanto a Personalizza le impostazioni prima dell’installazione e fare clic su Crea per procedere al passaggio successivo. La finestra delle impostazioni dovrebbe aprirsi. Fare clic sulla scheda Hardware per ottimizzare il PC virtuale regolando la quantità di RAM virtuale, processori e altro disponibile per Windows 11.
Fai clic su altre sezioni nella barra laterale per configurare funzionalità aggiuntive, incluso il comportamento di funzionalità del software come la condivisione e l’immagine nell’immagine. Chiudi la finestra delle impostazioni per salvare le modifiche sul tuo PC virtuale. Non preoccuparti, puoi rivedere queste impostazioni in qualsiasi momento.
Completa l’installazione
Fare clic su Continua nell’Assistente di installazione per avviare la macchina virtuale, che eseguirà il programma di installazione di Windows 11. Dopo che tutto è stato installato e configurato correttamente, vedrai un messaggio nell’Assistente di installazione che conferma che Windows 11 è pronto per l’uso.
Per continuare a utilizzare Parallels Desktop, devi attivare e registrare l’app creando un account gratuito. Scegli Accedi con Apple per farlo senza condividere il tuo vero indirizzo email. Parallels Desktop include una prova gratuita di 7 giorni senza limitazioni. Dopo la scadenza, tuttavia, dovrai acquistare una licenza dal sito Web Parallels. Parallels ora avvierà la tua macchina virtuale per completare l’installazione di Windows 11.
Verrà visualizzato un messaggio di conferma che Windows 11 è stato installato. Congratulazioni, ora puoi eseguire Windows 11 e le tue app e giochi Windows preferiti insieme a macOS! Rimane solo un passaggio (opzionale): ottenere Parallels Toolbox.
Parallels Toolbox include una varietà di utili utilità per liberare spazio di archiviazione, creare contenuti, ottimizzare le impostazioni del computer per una presentazione e altro ancora. Per ottenerli, avvia Parallels e fai clic su Parallels > Installa Parallels Toolbox per Mac dalla barra dei menu, quindi fai clic su Installa ora.
Puoi accedere agli strumenti direttamente dalla barra dei menu di macOS nell’angolo in alto a destra. Parallels Toolbox probabilmente non sostituirà la necessità di più app, quindi ti consigliamo vivamente di installare anche le tue app Windows preferite.
Puoi ottenere app Windows di terze parti tramite il Microsoft Store o il sito Web dello sviluppatore, proprio come faresti su un PC reale. In alternativa, apri un programma di installazione di app di Windows direttamente dal Finder in macOS: Parallels prenderà il sopravvento e farà la cosa giusta. Per un po’ di ispirazione, dai un’occhiata al nostro elenco di app Windows indispensabili per qualsiasi nuovo PC.
Perché qualcuno dovrebbe eseguire Windows su un Mac?
Ci sono alcuni motivi perfettamente validi per eseguire Windows 11 sul tuo Mac, come l’utilizzo di un vecchio accessorio che non ha il supporto software su macOS. Occasionalmente, potrebbe essere necessario eseguire un’app di nicchia o un software antico che non esiste su macOS. O forse vuoi semplicemente giocare ai fantastici giochi di Windows 11 sul tuo Mac. Indipendentemente dal motivo, il software di virtualizzazione come Parallels è un metodo molto conveniente per eseguire l’ultimo sistema operativo Microsoft insieme a macOS con il minimo sforzo.