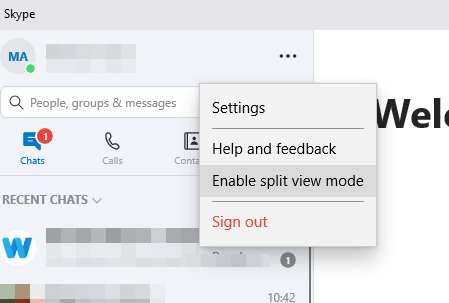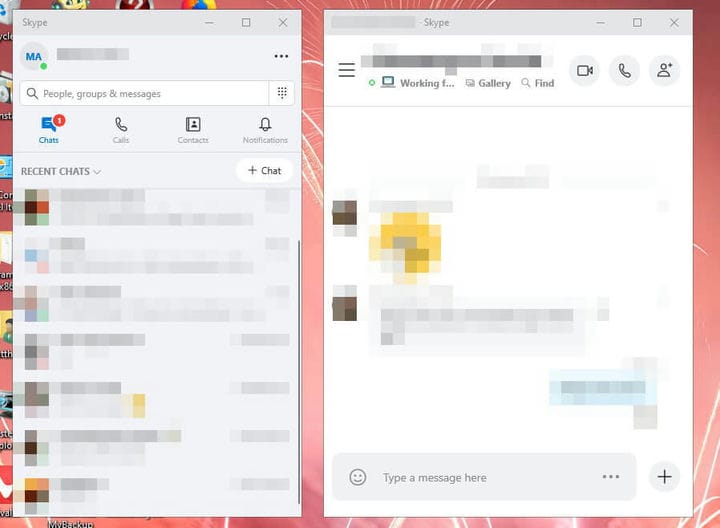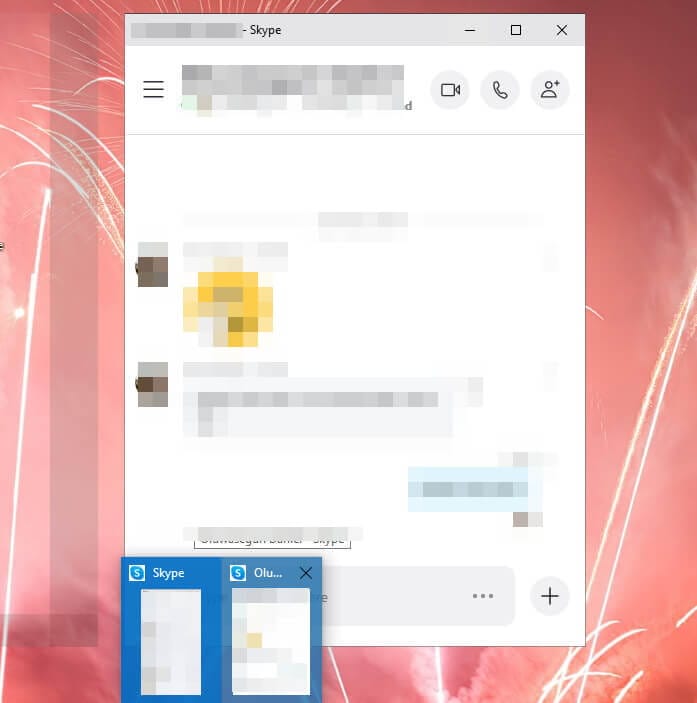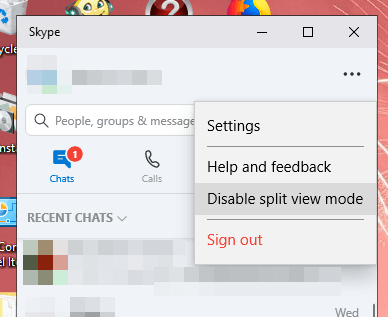Come dividere e raggruppare Skype Windows
Per risolvere vari problemi del PC, consigliamo DriverFix: questo software manterrà i tuoi driver attivi e funzionanti, proteggendoti così da errori comuni del computer e guasti hardware. Controlla ora tutti i tuoi driver in 3 semplici passaggi:
- Scarica DriverFix (file di download verificato).
- Fare clic su Avvia scansione per trovare tutti i driver problematici.
- Fare clic su Aggiorna driver per ottenere nuove versioni ed evitare malfunzionamenti del sistema.
- DriverFix è stato scaricato da 502.095 lettori questo mese.
Microsoft ha introdotto alcune nuove funzionalità di Skype nel 2018 e nel 2019. Tra queste c’è la modalità di visualizzazione divisa che consente agli utenti di dividere le chat di Skype in finestre separate. Questa è una nuova opzione pulita ed è così che gli utenti possono dividere e quindi raggruppare le finestre all’interno dell’app Skype UWP (Universal Windows Platform).
Come dividere e raggruppare Windows in Skype?
Usa l’opzione modalità di visualizzazione divisa
- Innanzitutto, fai clic sull’app Skype nel menu Start per aprire la sua finestra.
- Quindi fare clic sul menu Altro per aprirlo.
![Come dividere e raggruppare Skype Windows]()
- Seleziona l’ opzione Abilita modalità di visualizzazione divisa nel menu Altro. Skype mostrerà quindi solo i contatti mentre la metà della finestra della chat scompare dalla visualizzazione.
- Quindi, fai doppio clic su un contatto per aprire una nuova finestra di chat Skype per esso. Quella finestra sarà completamente separata dalla finestra principale di Skype.
![Come dividere e raggruppare Skype Windows]()
- Gli utenti possono ora trascinare e spostare la finestra di chat separata sul desktop. Fare clic sul pulsante Riduci a icona per spostarlo sulla barra delle applicazioni.
- Quindi gli utenti possono ingrandire la finestra spostando il cursore sull’icona della barra delle applicazioni di Skype. Seleziona la miniatura della barra delle applicazioni di Windows per ripristinarla sul desktop.
![Come dividere e raggruppare Skype Windows]()
- Per raggruppare le finestre di Skype, fare clic sul pulsante Altro nella finestra principale del software.
- Seleziona l’ opzione Disabilita modalità di visualizzazione divisa, che si ricongiungerà alle finestre di chat separate con il resto di Skype.
![Come dividere e raggruppare Skype Windows]()