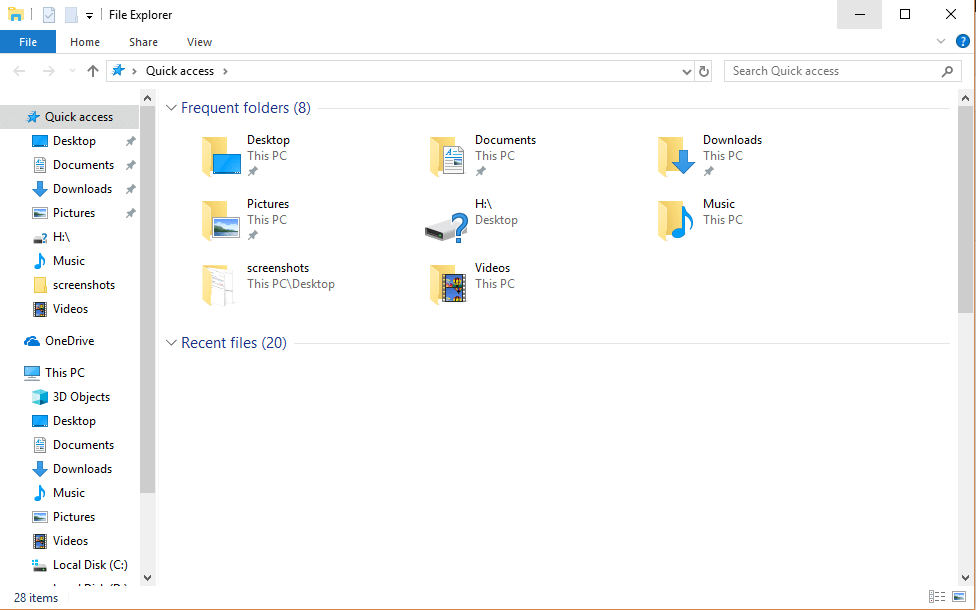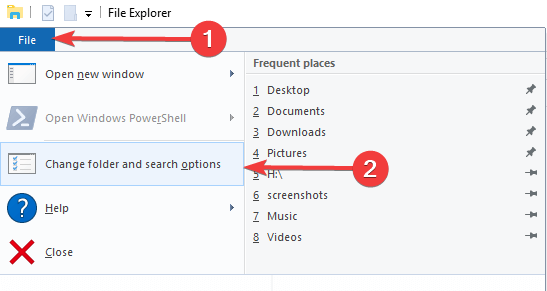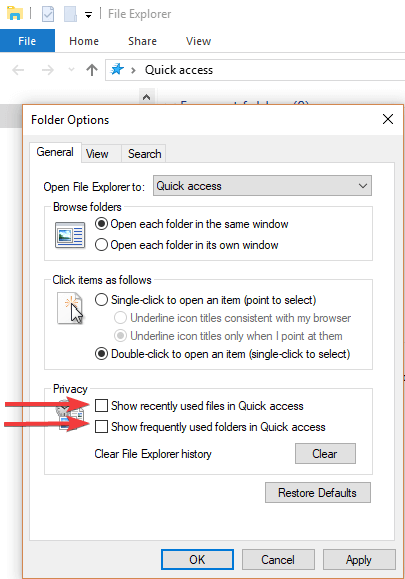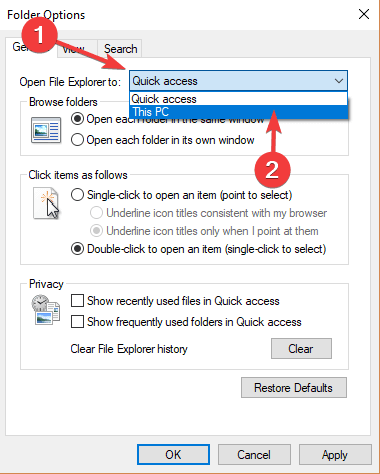Come disabilitare l’accesso rapido in Windows 10 in un solo minuto
Sebbene Microsoft abbia implementato l’accesso rapido per aggiungere un’opzione extra per i propri utenti, molti di loro lo odiano e non vogliono che venga visualizzato.
Se vuoi navigare in questo PC, ora devi espanderlo nel riquadro di sinistra, in modo da avere un accesso più facile alle unità del tuo computer.
Se desideri disabilitare l’accesso rapido, segui i passaggi elencati di seguito.
Tutorial su come disabilitare l’accesso rapido
Disabilitare l’accesso rapido in Esplora file non è un compito difficile. Ecco i passaggi da seguire:
- Premi il tasto WINDOWS + E sulla tastiera per aprire Esplora file
- Fare clic su File > selezionare Cambia cartelle e opzioni di ricerca
- Deseleziona le caselle accanto a Mostra i file utilizzati di recente in Accesso rapido e Mostra le cartelle utilizzate di frequente in Accesso rapido
- Passa a Apri Esplora file su questo PC se desideri rimuovere completamente l’accesso rapido
Ci auguriamo che la nostra guida rapida su come disabilitare l’accesso rapido in Windows 10 ti abbia aiutato.