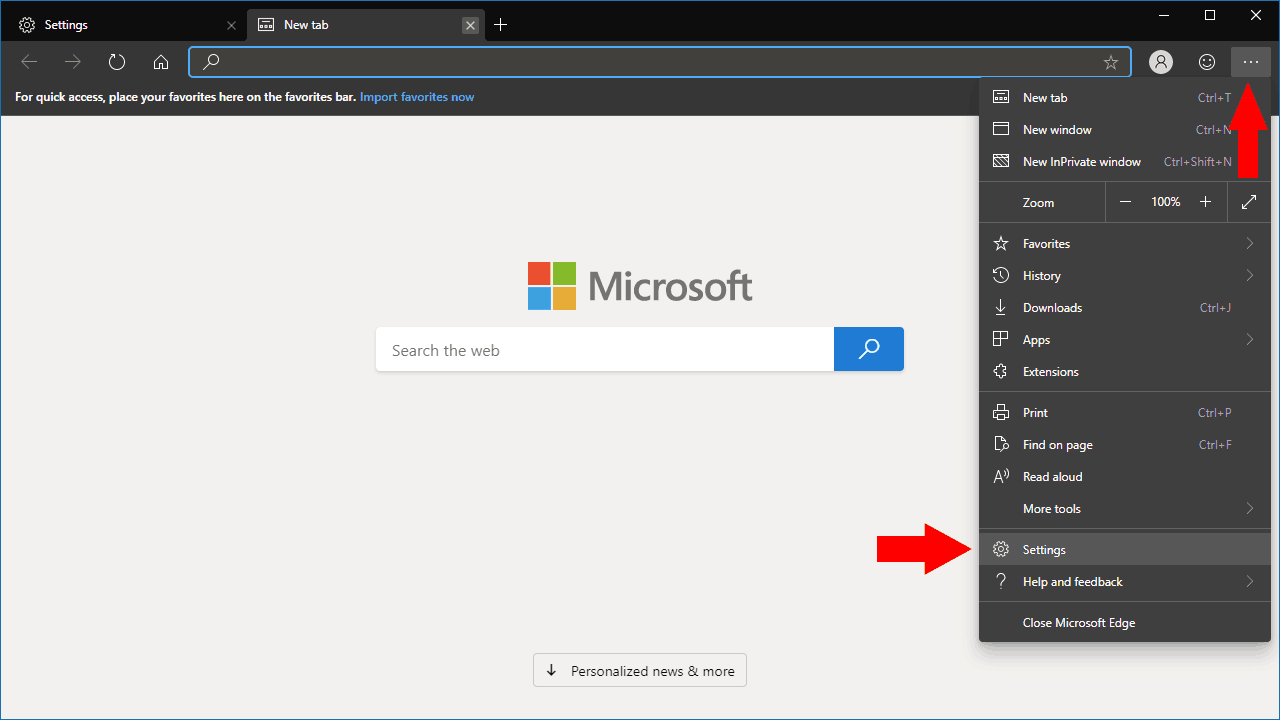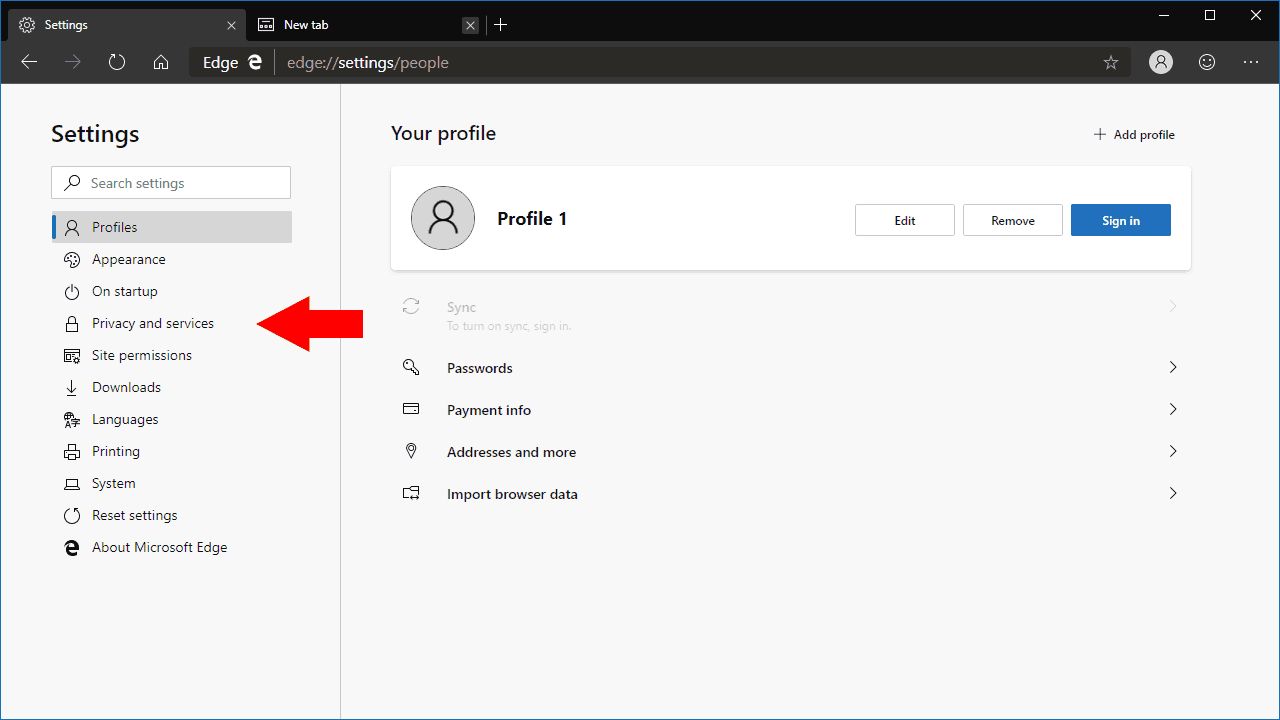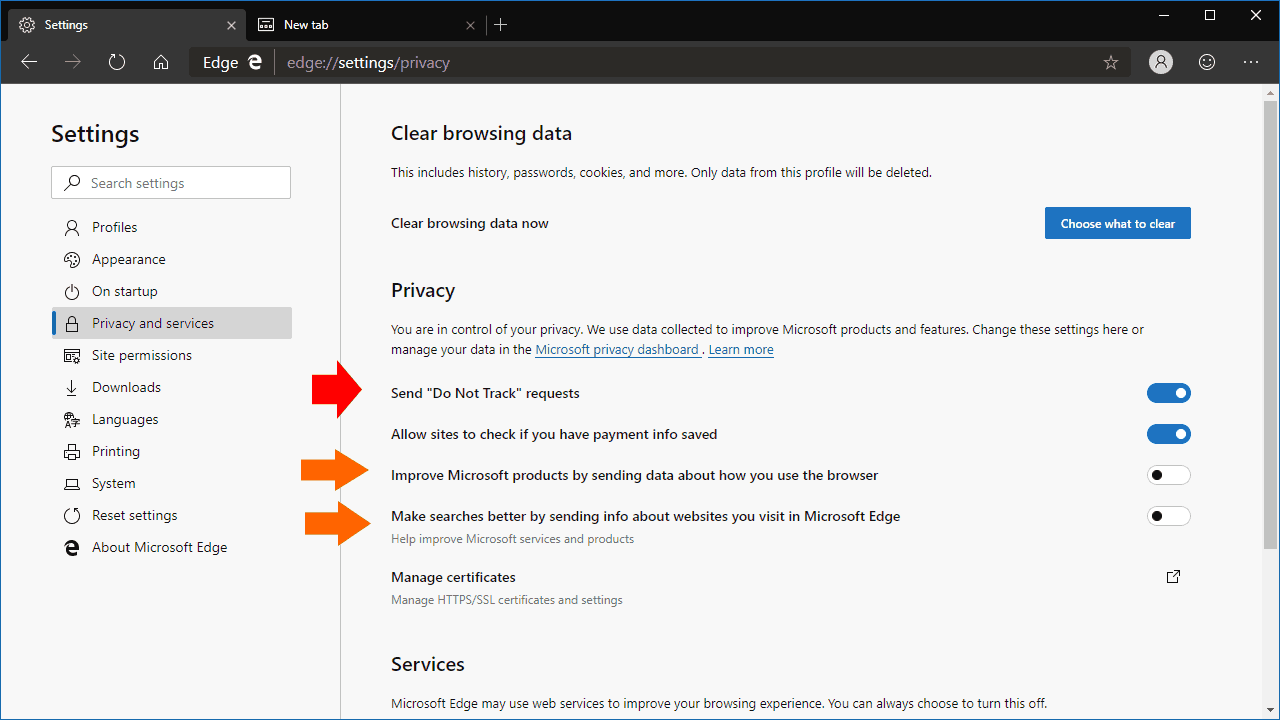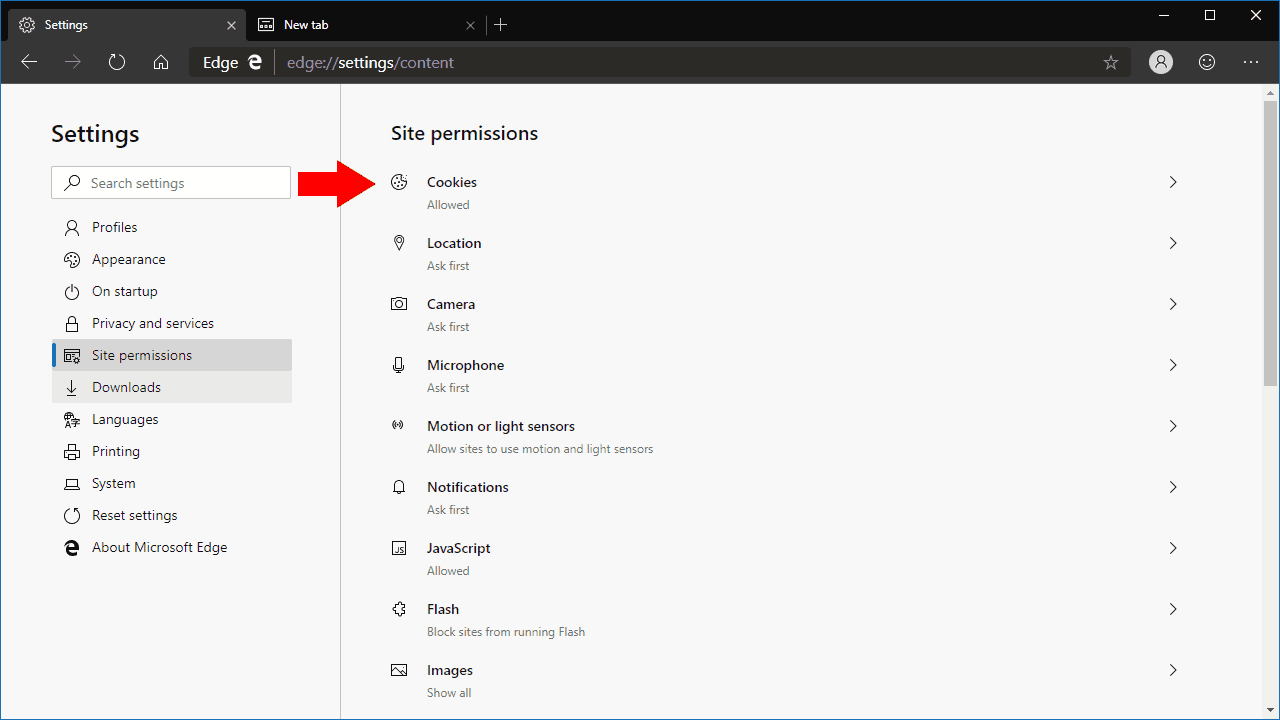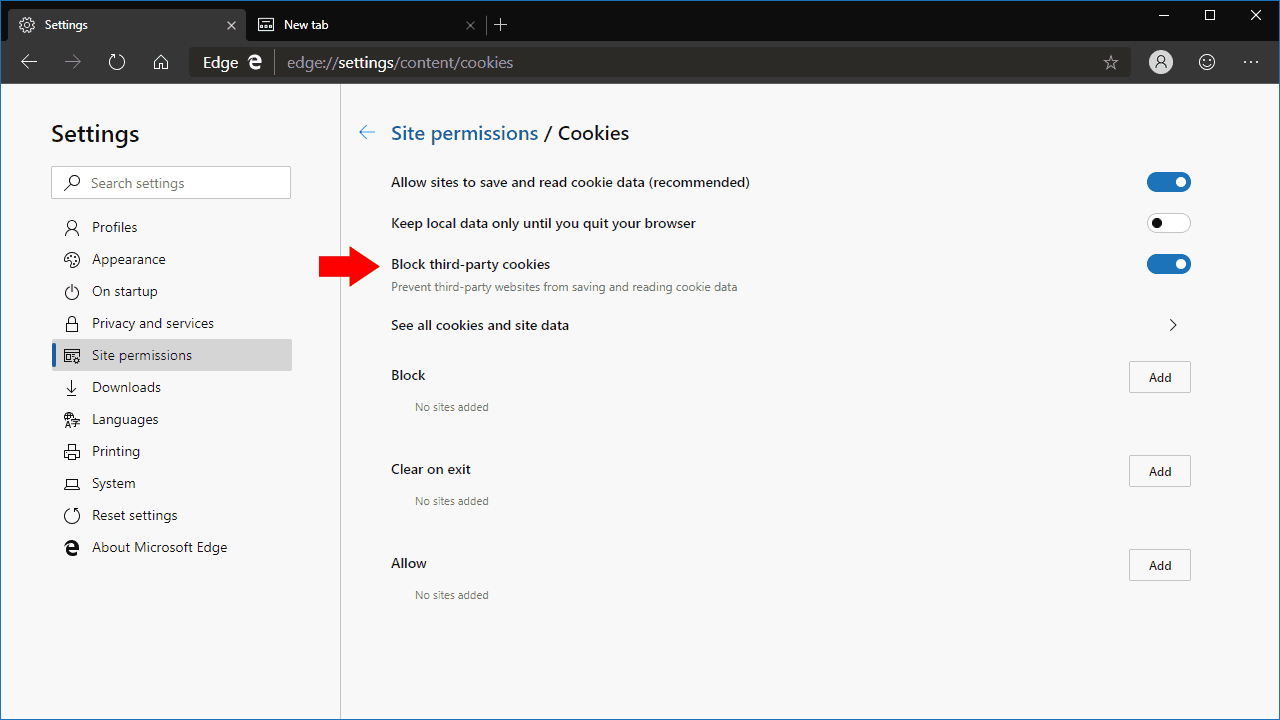Come configurare Microsoft Edge Insider per una maggiore privacy della navigazione
Passaggi rapidi da eseguire durante la configurazione di Edge per la privacy:
- Abilita le richieste “Do Not Track”.
- Blocca i cookie di terze parti.
- Disabilitare la telemetria e la segnalazione delle informazioni sull’utilizzo.
Si applica a tutte le versioni di Windows 10
Durante la navigazione sul Web, il dispositivo può accumulare decine di cookie di tracciamento di terze parti che aiutano gli inserzionisti a indirizzarti su diversi siti Web. Sebbene non esista un modo definitivo per impedire a te stesso di essere monitorato online, l’utilizzo delle opzioni di privacy integrate nel nuovo Edge con tecnologia Chromium può darti una protezione extra. Ti guideremo attraverso la configurazione di Edge per offrirti maggiore privacy online.
Innanzitutto, avvia il browser Edge e fai clic sull’icona del menu con tre punti (“…”) in alto a destra. Dal menu visualizzato, fai clic su “Impostazioni”. Atterrerai sulla home page delle Impostazioni. Vai alla sezione “Privacy e servizi” collegata nella barra di navigazione a sinistra.
La prima opzione da modificare qui è “Invia richieste” Do Not Track “.” Abilita questa opzione per inviare queste richieste. Una volta attivato, Edge chiederà ai siti Web visitati di non tracciarti nelle visite successive. Sebbene non vi sia alcuna garanzia che i siti Web rispetteranno la richiesta, alcuni potrebbero obbedire e interrompere il monitoraggio.
Puoi anche impedire a Edge di inviare informazioni su come utilizzi il browser a Microsoft. Questo è controllato da “Migliora i prodotti Microsoft inviando dati su come utilizzi il browser” e “Migliora le ricerche inviando informazioni sui siti web che visiti in Microsoft Edge”. Sebbene ciò non impedisca ai siti Web di rintracciarti, ti dà la tranquillità che Edge non condivida i tuoi dettagli di utilizzo con il suo creatore. Tuttavia, ricorda che Edge Dev / Canary sono in fase di test e i dati del browser possono aiutare a migliorare il prodotto.
Successivamente, passa alla sezione “Autorizzazioni sito” del menu Impostazioni. Questa schermata consente di controllare quali siti possono accedere alle singole funzionalità hardware e software del dispositivo. Siamo interessati alla prima sezione “Cookie”.
Nella pagina Cookie, consigliamo di abilitare l’opzione “Blocca cookie di terze parti”. Questo dovrebbe disabilitare la maggior parte dei tracker presenti sulle pagine web, poiché di solito vengono caricati da server di terze parti (come Google Analytics). Tieni presente che alcune pagine web potrebbero non funzionare con questa opzione abilitata, poiché il contenuto potrebbe dipendere dalla presenza di cookie di terze parti.
Le opzioni in questa pagina ti danno anche un controllo granulare su quali siti possono impostare i cookie. È possibile inserire nella blacklist e nella whitelist i siti o configurare un sito in modo che i suoi cookie vengano sempre cancellati quando si chiude il browser. Se lo desideri, puoi vietare tutti i cookie, sebbene ciò sia generalmente sconsigliato poiché causerà l’interruzione di molti siti. Il blocco dei cookie di terze parti dovrebbe consentirti di evitare la maggior parte dei tracker online, pur essendo in grado di accedere alla maggior parte dei siti Web e delle app.
Questi passaggi dovrebbero essere le prime azioni quando si rafforza la sicurezza in Edge Insider. Tuttavia, potresti anche voler utilizzare i controlli “Autorizzazioni sito” per inserire nella lista nera i siti che utilizzano determinate funzioni: ad esempio, se un sito continua a infastidirti con le notifiche, puoi disattivarle andando su “Autorizzazioni sito> Notifiche”.
Aumentare la tua privacy in Edge Insider non è difficile, anche se è un peccato che Microsoft abbia scelto di non applicare alcune di queste impostazioni per impostazione predefinita. Poiché le preferenze sulla privacy possono essere una scelta altamente personale, i nostri consigli potrebbero non funzionare necessariamente per te. In tal caso, regola le impostazioni che hanno senso per te, utilizzando i menu che abbiamo descritto in dettaglio.