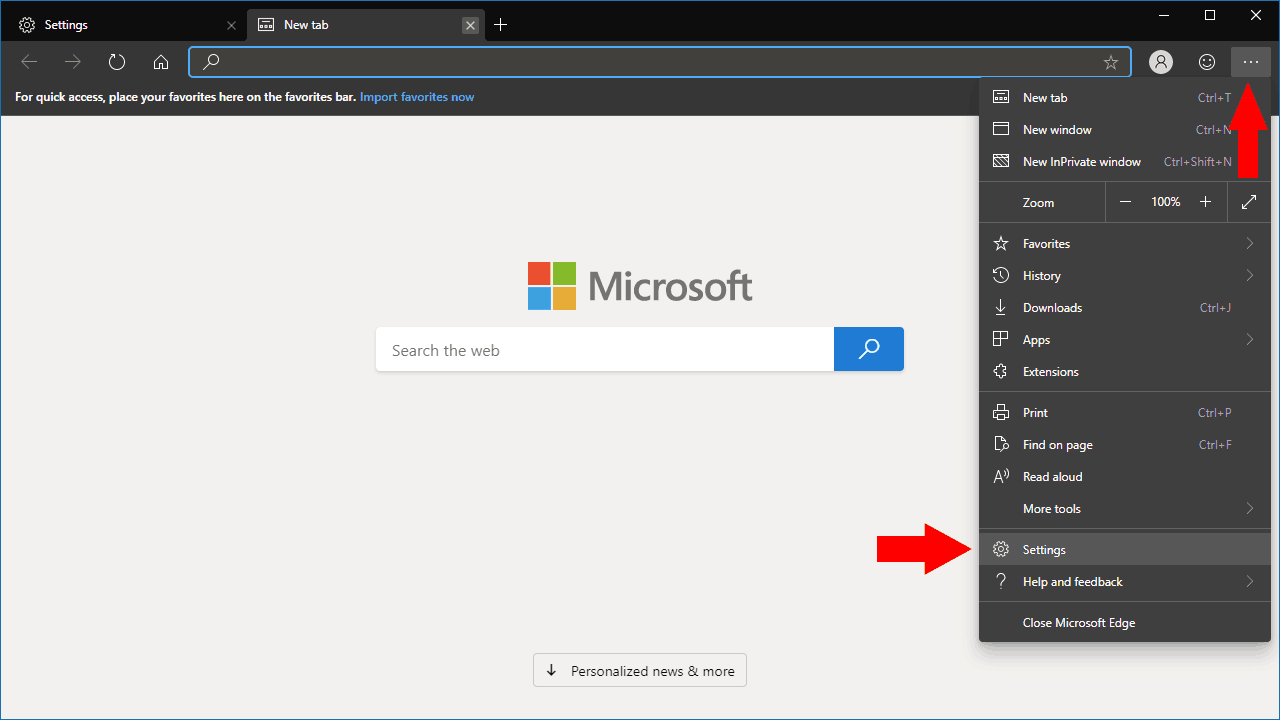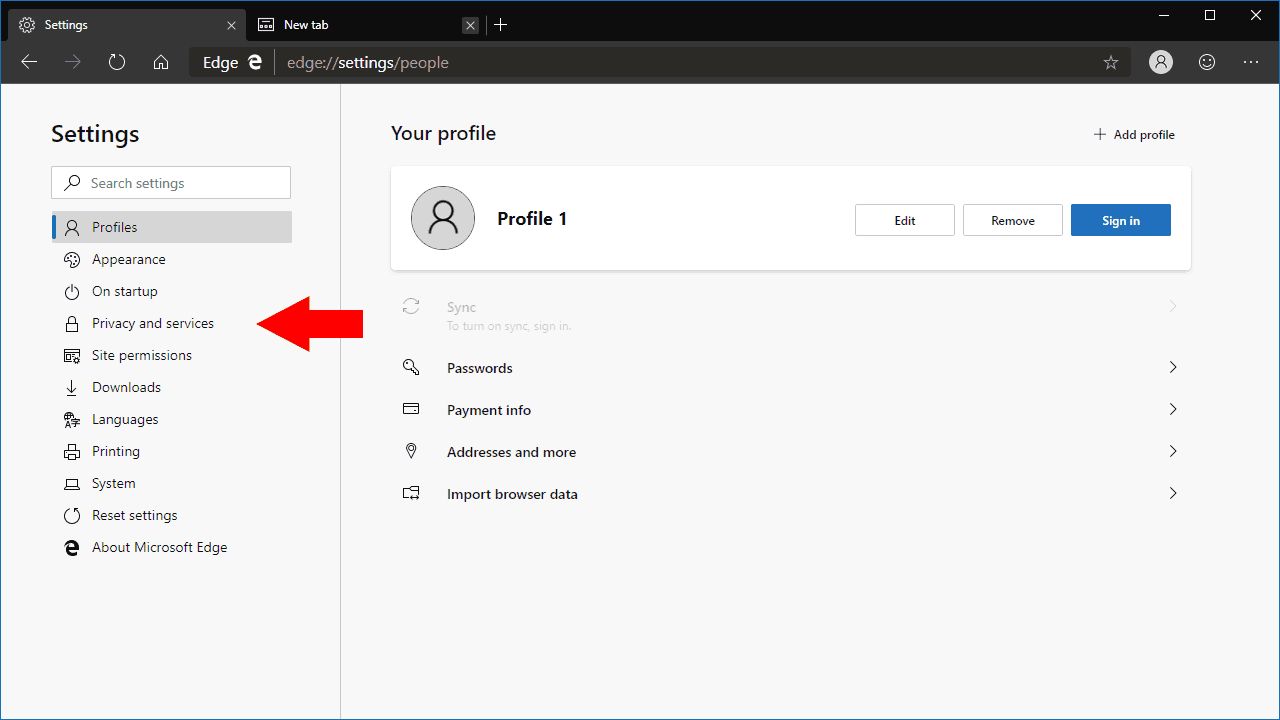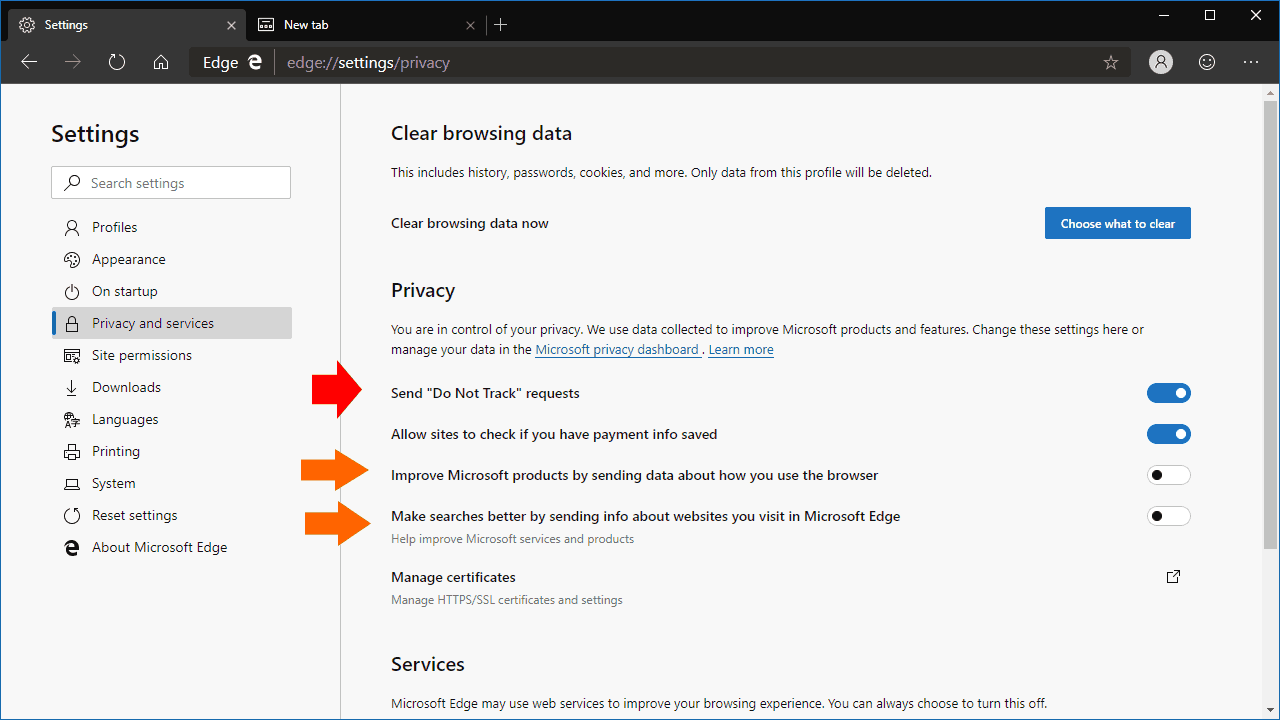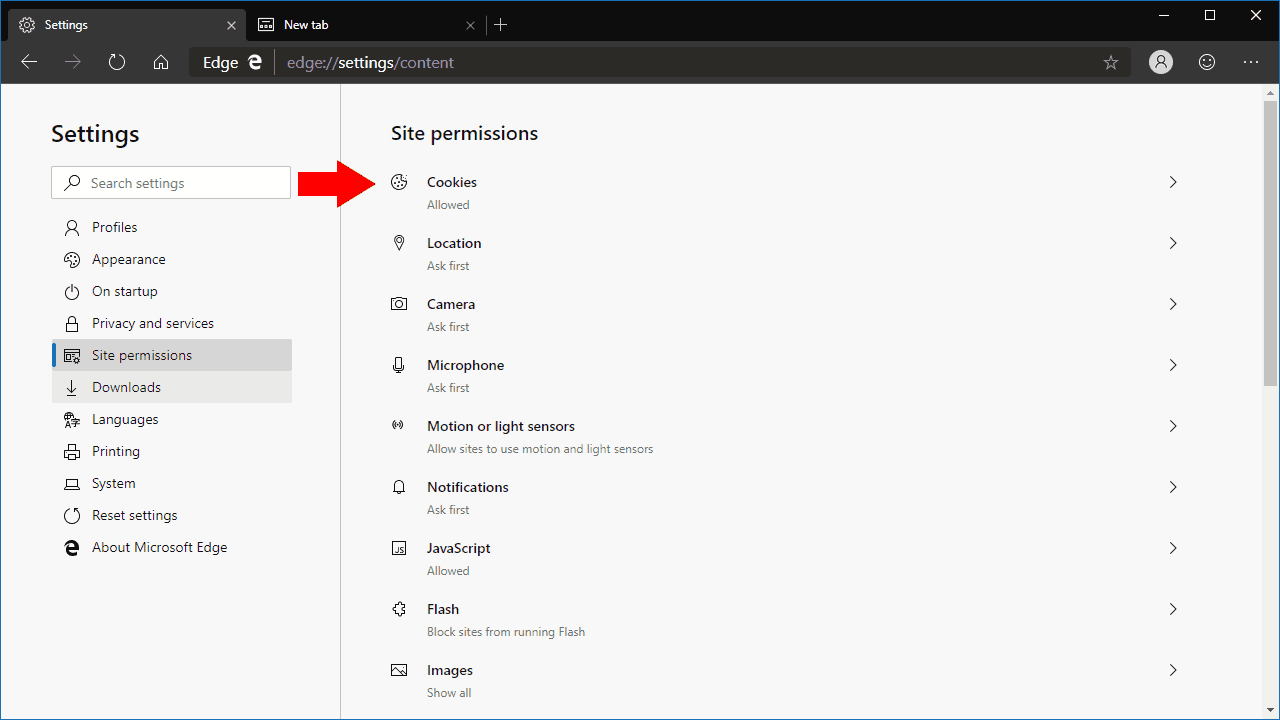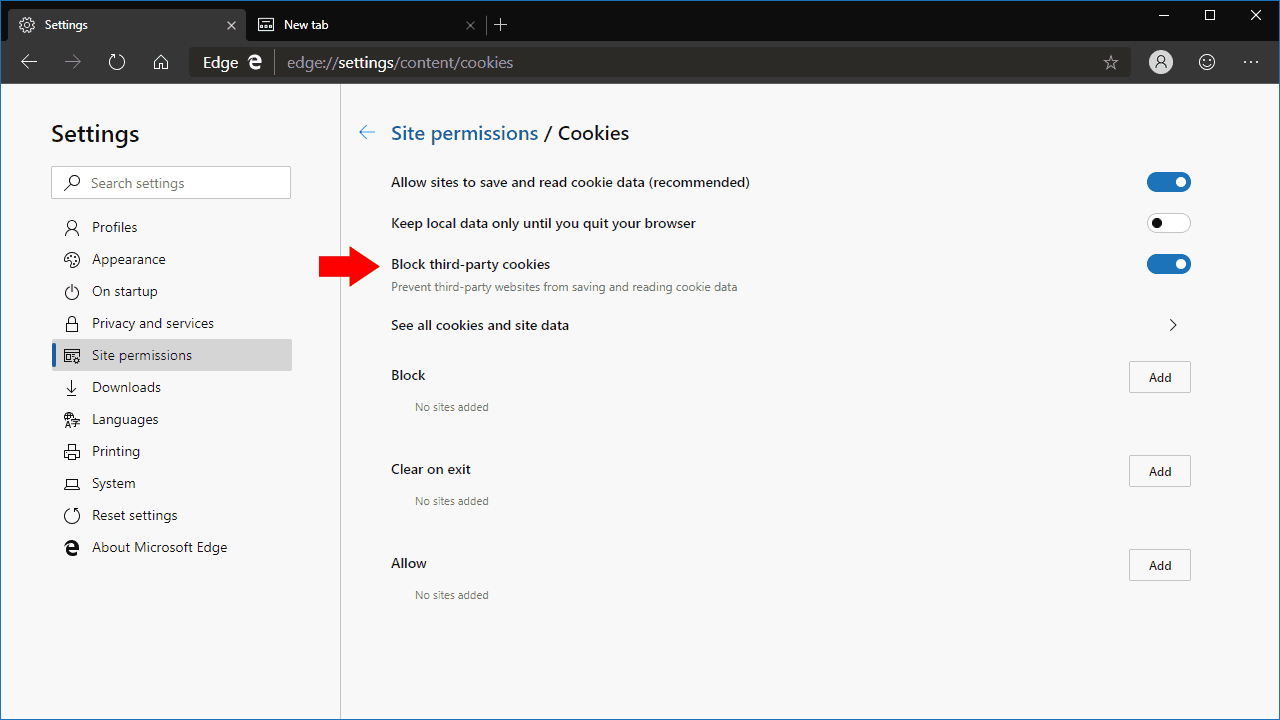Como configurar o Microsoft Edge Insider para aumentar a privacidade de navegação
Etapas rápidas a serem executadas ao configurar o Edge para privacidade:
- Ative as solicitações “Não rastrear”.
- Bloqueie cookies de terceiros.
- Desative a telemetria e os relatórios de informações de uso.
Aplica-se a todas as versões do Windows 10
Ao navegar na web, seu dispositivo pode acumular dezenas de cookies de rastreamento de terceiros que ajudam os anunciantes a direcioná-lo em diferentes sites. Embora não haja uma maneira definitiva de evitar que você seja monitorado online, o uso das opções de privacidade integradas no novo Edge com Chromium pode oferecer proteção extra. Orientaremos você na configuração do Edge para lhe dar mais privacidade online.
Primeiro, inicie o navegador Edge e clique no ícone do menu de três pontos (“…”) no canto superior direito. No menu que aparece, clique em “Configurações”. Você chegará à página inicial de Configurações. Vá para a seção “Privacidade e serviços” com link na barra de navegação esquerda.
A primeira opção a ser alterada aqui é “Enviar solicitações de ‘Não Rastrear'”. Habilite esta opção para enviar essas solicitações. Quando ativado, o Edge pedirá aos sites que você visita que não o rastreiem nas visitas subsequentes. Embora não haja garantia de que os sites respeitarão a solicitação, alguns podem obedecer e parar de rastreá-lo.
Você também pode impedir que o Edge envie informações sobre como você usa o navegador para a Microsoft. Isso é controlado por “Melhore os produtos Microsoft enviando dados sobre como você usa o navegador” e “Torne as pesquisas melhores enviando informações sobre sites que você visita no Microsoft Edge”. Embora isso não impeça os sites de rastreá-lo, dá a você paz de espírito que o Edge não está compartilhando seus detalhes de uso com seu criador. No entanto, lembre-se de que o Edge Dev / Canary está em teste e os dados do navegador podem ajudar a melhorar o produto.
Em seguida, mude para a seção “Permissões do site” do menu Configurações. Essa tela permite controlar quais sites podem acessar recursos individuais de hardware e software do seu dispositivo. Estamos interessados na primeira seção “Cookies”.
Na página Cookies, recomendamos habilitar a opção “Bloquear cookies de terceiros”. Isso deve desabilitar a maioria dos rastreadores presentes nas páginas da web, uma vez que eles geralmente são carregados de servidores de terceiros (como o Google Analytics). Lembre-se de que algumas páginas da web podem não funcionar com essa opção habilitada, pois o conteúdo pode depender da presença de cookies de terceiros.
As opções nesta página também fornecem controle granular sobre quais sites podem definir cookies. Você pode colocar sites na lista negra e branca ou configurar um site para que sempre tenha seus cookies apagados ao fechar o navegador. Se desejar, você pode banir todos os cookies, embora isso geralmente seja desaconselhável, pois fará com que muitos sites quebrem. O bloqueio de cookies de terceiros deve permitir que você evite a maioria dos rastreadores online, ao mesmo tempo em que consegue acessar a maioria dos sites e aplicativos.
Essas etapas devem ser suas primeiras ações ao aumentar a segurança no Edge Insider. No entanto, você também pode usar os controles de “Permissões do site” para impedir que sites usem determinados recursos – por exemplo, se um site fica incomodando você com notificações, você pode desativá-los acessando “Permissões do site> Notificações”.
Aumentar sua privacidade no Edge Insider não é difícil, embora seja uma pena que a Microsoft tenha optado por não aplicar algumas dessas configurações por padrão. Como as preferências de privacidade podem ser uma escolha altamente pessoal, nossas recomendações podem não funcionar necessariamente para você. Se for esse o caso, basta ajustar as configurações que fazem sentido para você, usando os menus que detalhamos.