Come calibrare la batteria del laptop per Windows 10 nel 2020
Per calibrare manualmente la batteria di un laptop, la prima linea di azione prevede la modifica delle impostazioni di alimentazione del laptop. A questo punto, ti verrà richiesto di modificare le impostazioni di alimentazione; per evitare che il tuo laptop vada automaticamente in modalità di sospensione / ibernazione / risparmio energetico, dopo pochi minuti di inattività.
Per modificare le impostazioni di alimentazione sul laptop Windows 10, segui i passaggi seguenti:
Dopo aver modificato le impostazioni di alimentazione in modo appropriato, passare alla fase successiva.
Collega il tuo caricabatterie
Collega il caricabatterie e carica la batteria finché non è completamente carica. Lascia il caricabatterie collegato (dopo che la batteria è completamente carica) per alcuni minuti o ore (per consentirne il raffreddamento).
Scollega il caricabatterie
Rimuovere il caricabatterie dal laptop e consentire alla batteria di scaricarsi (scaricarsi). Una volta che la batteria è completamente scarica, il laptop andrà in ibernazione o si spegnerà completamente.
R ECONNECT il caricabatterie
Ricollega il caricabatterie e ricarica la batteria fino al 100% di nuovo.
Nota: è possibile utilizzare il computer durante il processo di ricarica, ma è meglio lasciarlo indisturbato
Calibrare la batteria
Una volta che il laptop è completamente carico, il processo di calibrazione manuale è completo. Il tuo laptop dovrebbe ora mostrare le normali letture della durata della batteria.
Dopo l’intero processo, puoi ripristinare le impostazioni di alimentazione del tuo laptop (ripristinando le impostazioni originali) o, se lo desideri, puoi lasciarlo così com’è.
-
Calibrare la batteria del laptop utilizzando il BIOS
Alcuni laptop Windows sono dotati di un programma di calibrazione della batteria preinstallato, integrato nel BIOS. Tuttavia, un certo numero di marche di laptop non è dotato di tale programma.
Quindi, se il tuo laptop ha un programma di calibrazione della batteria integrato (nel suo BIOS), segui le linee guida seguenti per calibrare la batteria:
- Spegni il laptop e riaccendilo.
- Entrare nel BIOS premendo il tasto “F2” nel menu di avvio.
- Utilizzando i tasti cursore della tastiera, selezionare il menu “Alimentazione”.
- Passare a “Avvia calibrazione della batteria” e fare clic sul tasto “Invio” (questa azione cambierà lo sfondo dello schermo in blu).
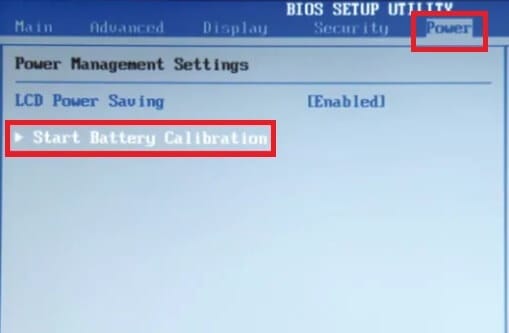
- Segui il comando sullo schermo e collega il caricabatterie del laptop.
- Una volta che il tuo laptop è completamente carico (100%), scollega il caricabatterie.
- Consentire alla batteria di scaricarsi (scaricarsi) dal 100% allo 0%; finché non si spegne automaticamente.
- Ricollegare il caricabatterie (non avviare il sistema mentre è in carica).
- Una volta che è completamente carico, il processo di calibrazione è completo.
- È quindi possibile scollegare il caricabatterie e riavviare il sistema.
-
Calibrare la batteria del laptop utilizzando software di terze parti
Esistono soluzioni software speciali, progettate esclusivamente per la calibrazione delle batterie dei laptop. In questa sezione dell’articolo, esamineremo due importanti software di calibrazione della batteria compatibili con i laptop Windows 10.
- Batteria più intelligente
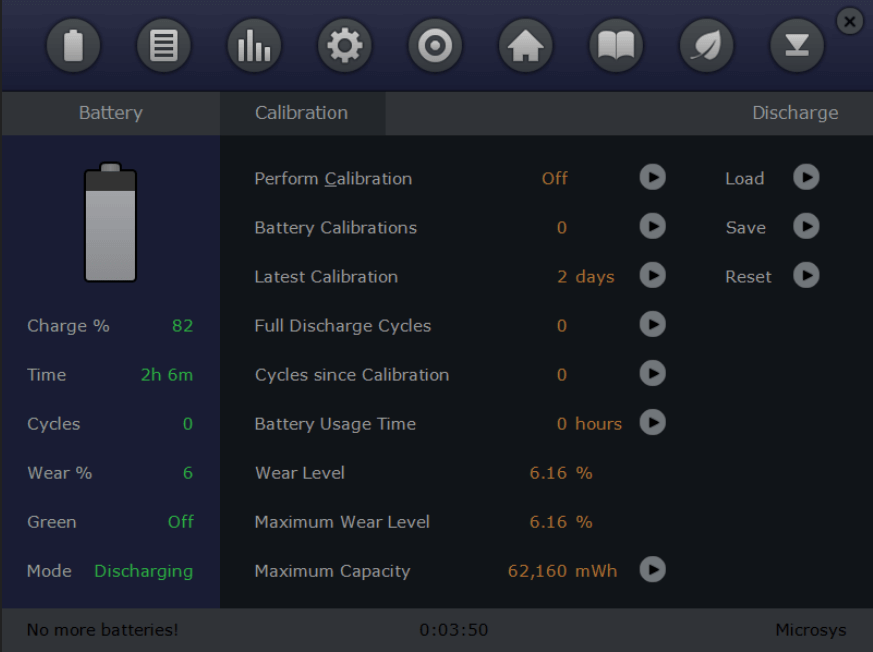 Smarter Battery è una popolare soluzione di utilità della batteria per laptop Windows. Ospita una serie di funzioni di gestione dell’energia / alimentazione, volte a migliorare le prestazioni complessive e la durata delle batterie dei laptop. Questo strumento di utilità è una delle soluzioni di terze parti più utilizzate per la calibrazione della batteria del laptop.
Smarter Battery è una popolare soluzione di utilità della batteria per laptop Windows. Ospita una serie di funzioni di gestione dell’energia / alimentazione, volte a migliorare le prestazioni complessive e la durata delle batterie dei laptop. Questo strumento di utilità è una delle soluzioni di terze parti più utilizzate per la calibrazione della batteria del laptop.
Alcune delle sue caratteristiche principali includono la calibrazione della batteria, gli allarmi, il display della capacità della batteria (batteria rimanente), il conteggio della scarica (ciclo), le funzioni della modalità ecologica, la scarica rapida e altro ancora. La funzione di calibrazione della batteria è ottimizzata in modo speciale (nell’ultimo aggiornamento) per ottenere prestazioni migliori sui laptop Windows 10.
- LEGGI ANCHE: FIX: Nessuna batteria viene rilevata su Windows 10
Smarter Battery è disponibile a un prezzo iniziale di $ 14. Tuttavia, puoi usarlo in prova gratuita per 10 giorni.
Scarica l’ultima versione della batteria più intelligente per Windows 10
- BatteryCare
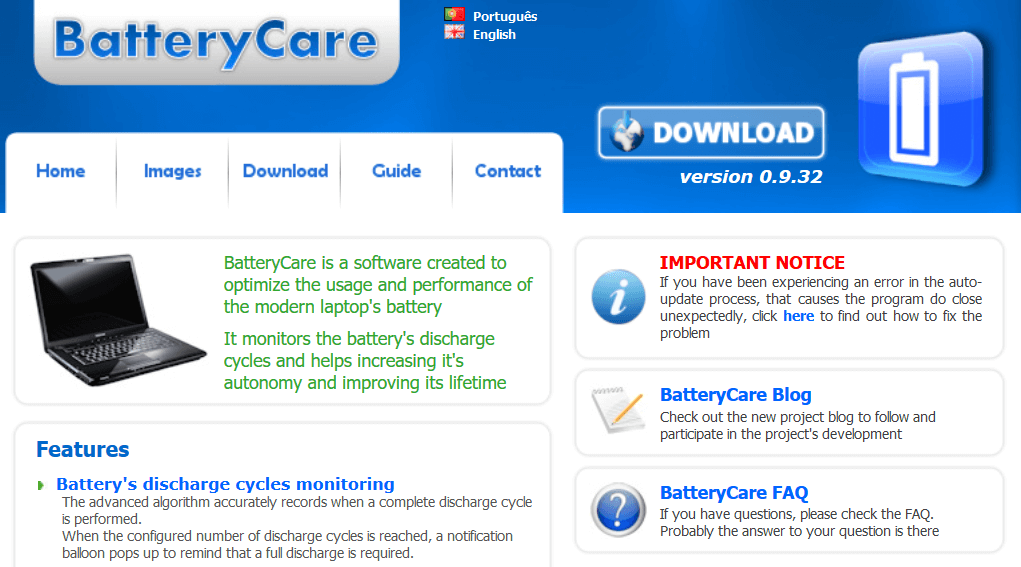 BatteryCare è un altro popolare software di calibrazione della batteria per laptop Windows. Può essere impiegato per velocizzare il processo di scarica della batteria di un laptop, in modo da facilitarne la calibrazione. Questo software è compatibile non solo con Windows 10, ma anche con Windows 8/1/8/7 / Vista / XP.
BatteryCare è un altro popolare software di calibrazione della batteria per laptop Windows. Può essere impiegato per velocizzare il processo di scarica della batteria di un laptop, in modo da facilitarne la calibrazione. Questo software è compatibile non solo con Windows 10, ma anche con Windows 8/1/8/7 / Vista / XP.
Inoltre, BatteryCare è molto facile da configurare; una volta scaricato e installato il programma sul laptop, è possibile eseguirlo facilmente per calibrare la batteria del laptop.
A parte la calibrazione della batteria. BatteryCare fornisce informazioni aggiornate sulle prestazioni della batteria. In quanto tale, sei sempre al corrente delle condizioni della batteria del tuo laptop.
BatteryCare è un freeware, il che significa che è offerto senza alcun costo.
Scarica Battery Care gratuitamente
Conclusione
Non importa quanto sia potente la batteria del tuo laptop, col tempo si indebolirà. Il processo di indebolimento della batteria è graduale, tanto che difficilmente te ne accorgerai. A questo punto, le letture della durata della batteria diventano improvvisamente imprecise, gettandoti in uno stato di confusione.
Per prevenire / evitare tale situazione, è necessario calibrare la batteria del laptop, preferibilmente una volta ogni 2/3 mesi. E abbiamo descritto, in modo completo, come calibrare la batteria del laptop in questo articolo.
GUIDE CORRELATE CHE DEVI VERIFICARE:
- Correzione: abbiamo trovato una o più impostazioni che potrebbero influire sulla durata della batteria
- Windows 10 su ARM offrirà un’incredibile durata della batteria di 30 ore
- 8 semplici consigli per aumentare la durata della batteria del mouse
