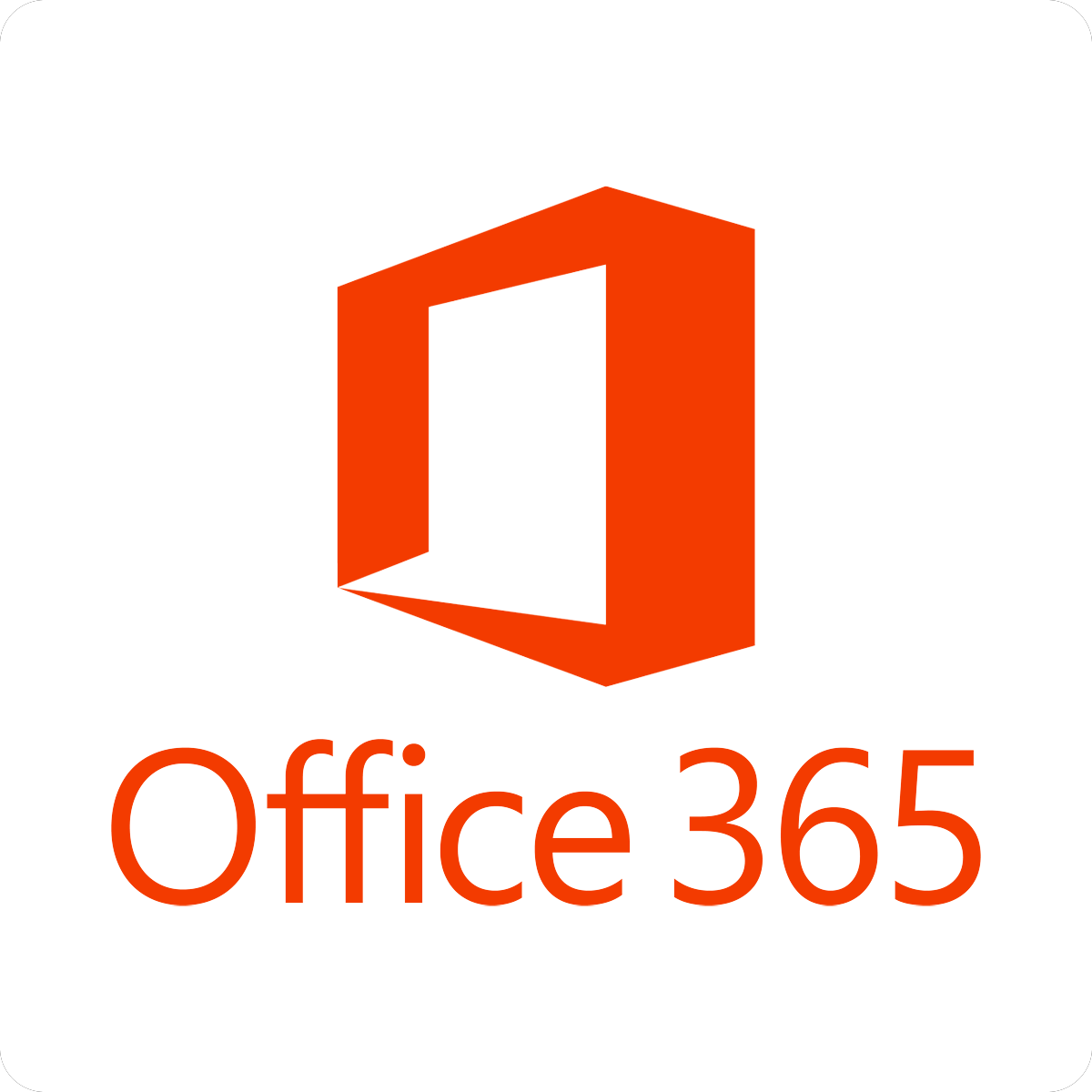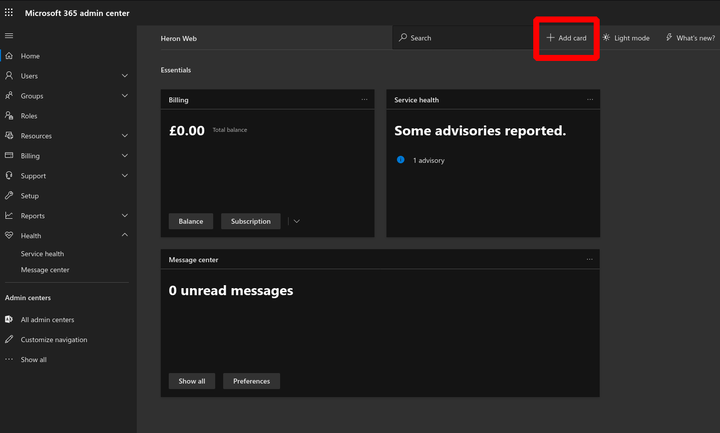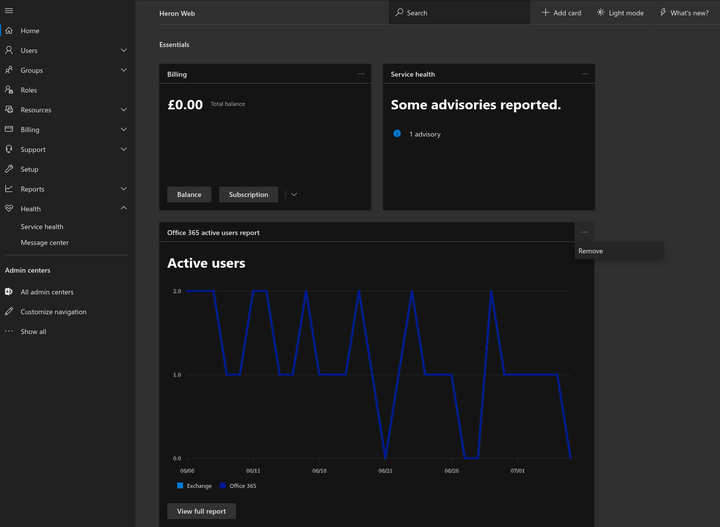Cómo usar y personalizar la pantalla de inicio del Centro de administración de Office 365
El Centro de administración de Office 365 es el centro neurálgico de la experiencia de administración para las organizaciones que utilizan la plataforma. La página de inicio predeterminada le brinda una vista de un vistazo de la instalación de su inquilino, por lo que es importante configurarla para brindarle la mayor utilidad.
La pantalla de inicio utiliza una interfaz basada en tarjetas. Cada página principal dentro del centro de administración tiene su propia tarjeta, lo que le permite profundizar rápidamente en los datos que necesita. Para agregar o quitar tarjetas, haga clic en el botón “Agregar tarjeta” junto al cuadro de búsqueda en la parte superior.
Seleccione las tarjetas que le interesan arrastrando desde el panel flotante a su pantalla de inicio. Puede reorganizar las tarjetas en cualquier momento arrastrando su barra de encabezado y moviéndolas por la pantalla. Para eliminar cualquier tarjeta, haga clic en el icono de puntos suspensivos a la derecha de su encabezado y haga clic en “Eliminar”.
La mayoría de las tarjetas contienen información clave y algunos botones de acción importantes. Algunos muestran datos dentro de la propia tarjeta. Un ejemplo es la tarjeta “Usuarios activos”, que muestra una versión condensada del gráfico de Usuarios activos.
El uso eficaz de la pantalla de inicio puede acelerar las tareas de gestión habituales. Por ejemplo, la tarjeta Administración de usuarios le brinda controles con un solo clic para agregar, editar y eliminar usuarios; haga clic en el botón y luego busque el usuario que desea modificar.
Su diseño se guardará automáticamente y persistirá dondequiera que acceda al centro de administración. Un último control a mencionar es el cuadro de búsqueda en la parte superior, que le permite saltar rápidamente a otras páginas dentro del Centro de administración.