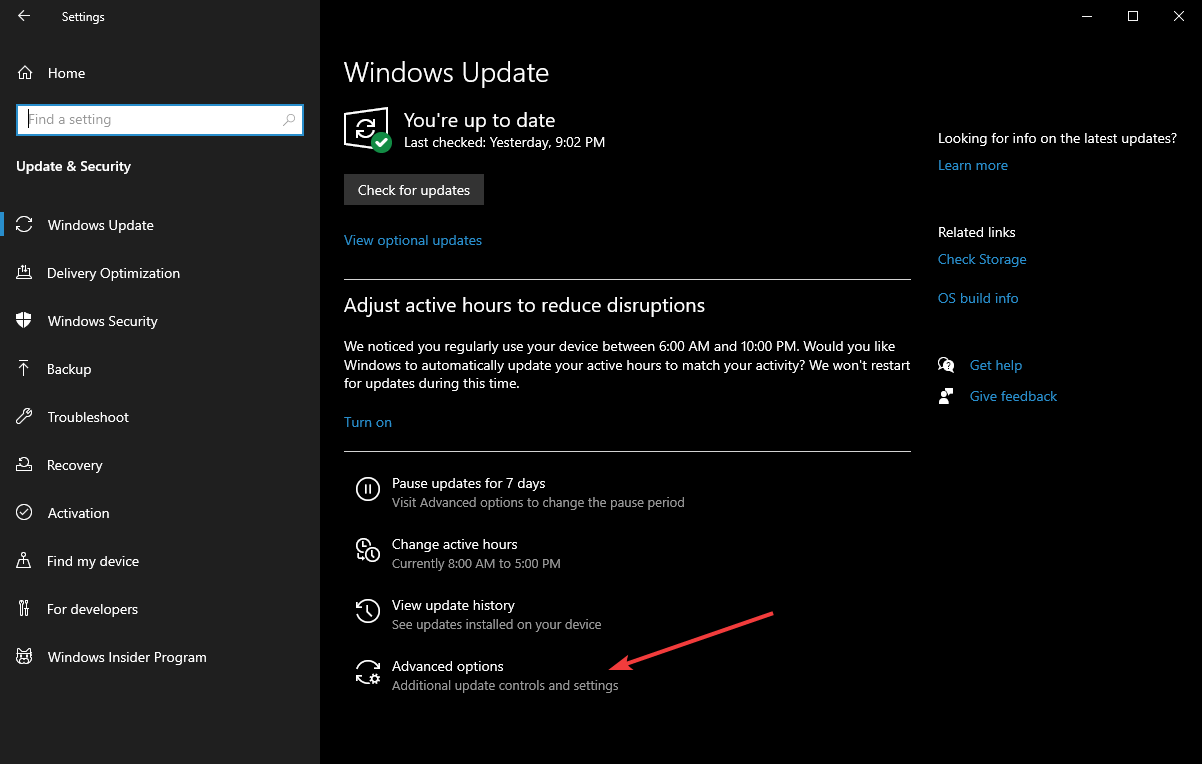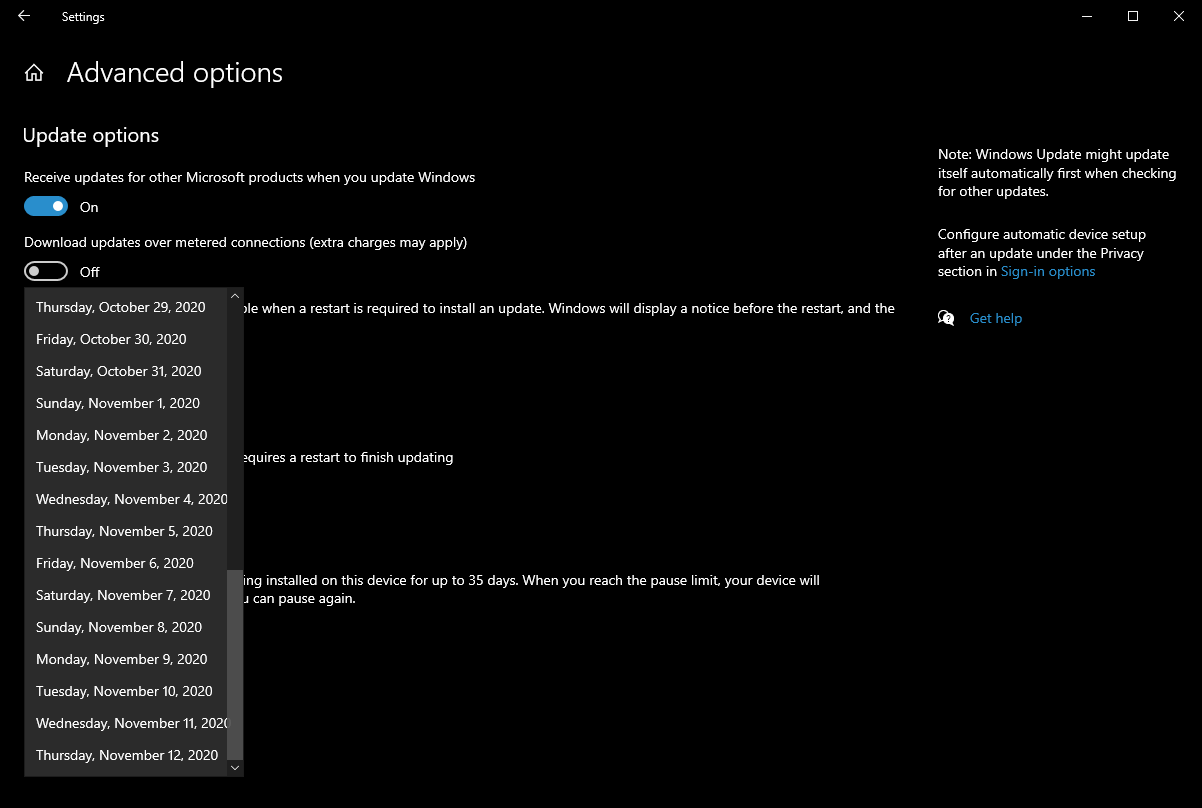Cómo pausar las actualizaciones de Windows 10 durante 35 días
Última actualización: 8 de octubre de 2020
- Las actualizaciones de Windows 10 siempre son buenas si no causan problemas, pero no les gustan a todos.
- Afortunadamente, Microsoft presentó una forma de posponer las actualizaciones de Windows 10.
- Para obtener más información sobre el uso de funciones ocultas de Windows 10, visite nuestro Centro de Windows 10.
- Si le gustan nuestros tutoriales, también puede encontrar el resto en nuestra página de procedimientos.
Para solucionar varios problemas de PC, recomendamos la herramienta de reparación de PC Restoro: este software reparará errores comunes de la computadora, lo protegerá de la pérdida de archivos, malware, fallas de hardware y optimizará su PC para obtener el máximo rendimiento. Solucione problemas de PC y elimine virus ahora en 3 sencillos pasos:
- Descargue la herramienta de reparación de PC Restoro que viene con tecnologías patentadas (patente disponible aquí ).
- Haga clic en Iniciar escaneo para encontrar problemas de Windows que podrían estar causando problemas en la PC.
- Haga clic en Reparar todo para solucionar problemas que afectan la seguridad y el rendimiento de su computadora
- Restoro ha sido descargado por 657,095 lectores este mes.
Las actualizaciones forzadas han molestado a los usuarios de Windows 10 desde el lanzamiento del último sistema operativo de escritorio de Microsoft .
Por lo tanto, la capacidad de aplazar las actualizaciones ha sido una de las características más solicitadas para el sistema operativo Windows 10, que se inspira en los comentarios de los usuarios.
Afortunadamente, ya existe una opción oculta dentro del sistema operativo que le permite pausar las actualizaciones durante 35 días.
La función le permite tener un control más amplio sobre el tipo de actualizaciones a instalar y cuándo hacerlo. Aunque algunos usuarios han detectado la función, no es exactamente muy visible a menos que navegue hasta el lugar correcto.
Es precisamente por eso que hemos decidido crear esta guía paso a paso para ayudarlo a pausar sus actualizaciones de Windows 10 y obtener un mejor control sobre su PC.
¿Cómo pongo en pausa mis actualizaciones de Windows 10?
- Presione Inicio
- Ir a Configuración
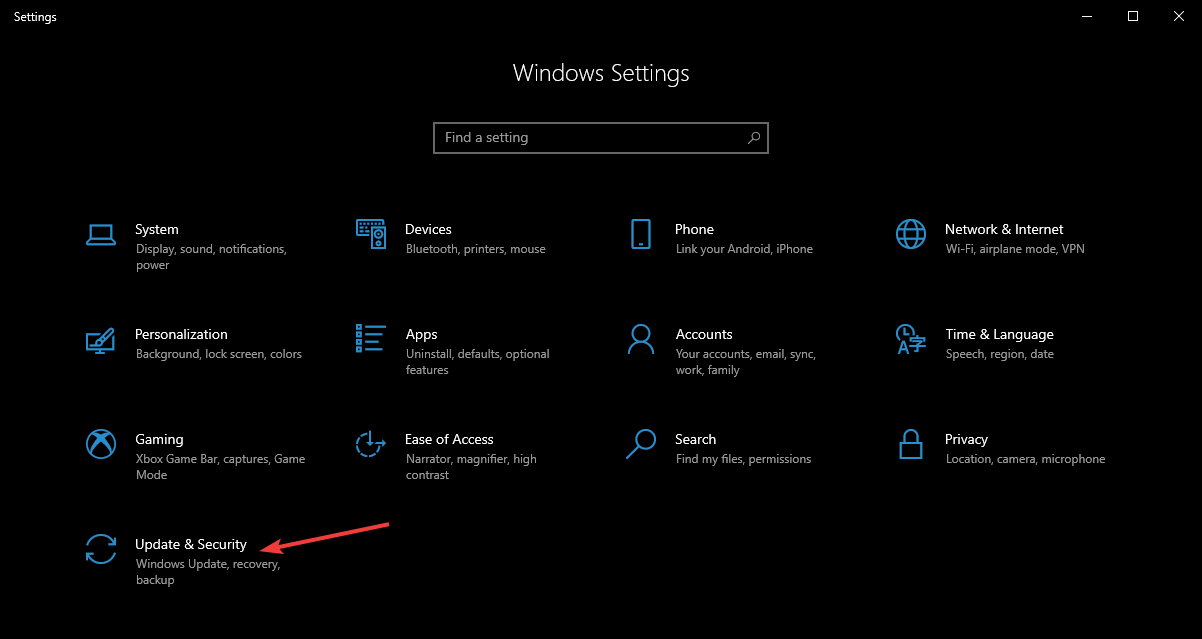
- Abra Actualización y seguridad y haga clic en Opciones avanzadas
![Cómo pausar las actualizaciones de Windows 10 durante 35 días]()
- Vaya a donde dice Pausar actualizaciones
- Justo debajo de Pausar hasta, presione en el menú desplegable Seleccionar fecha
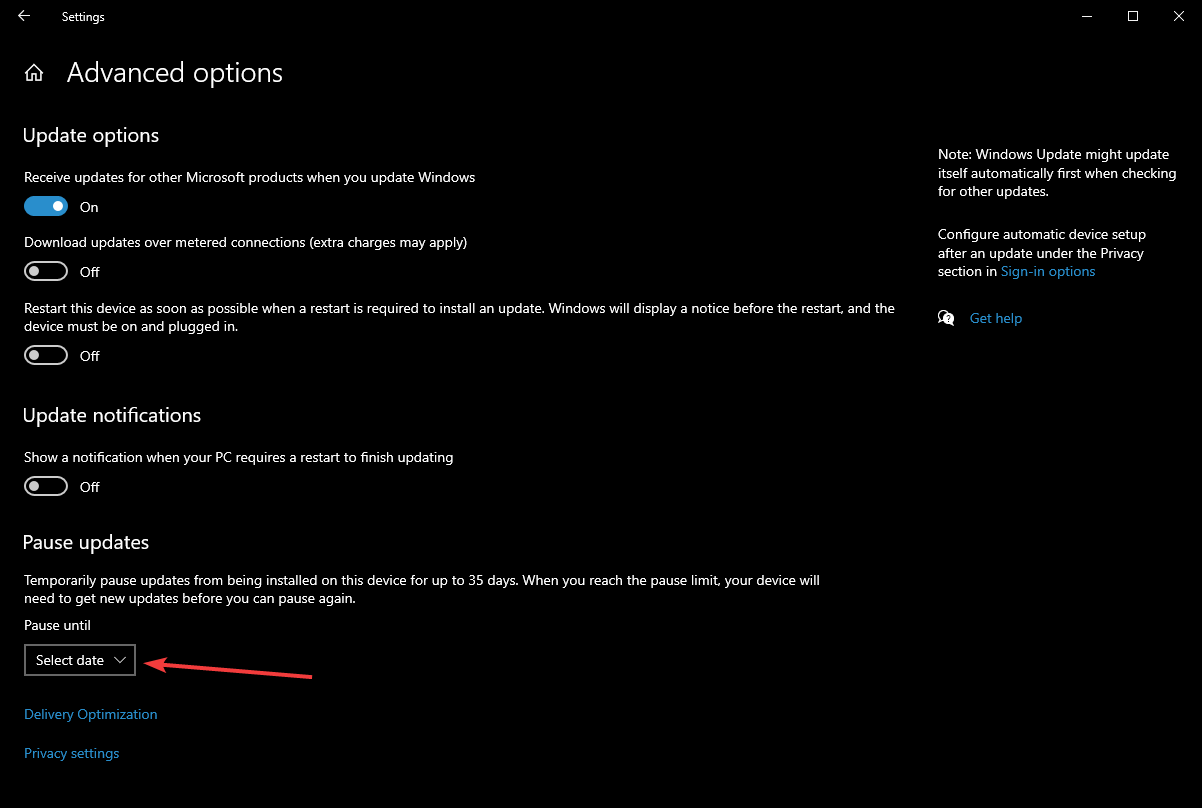
- Seleccione cualquier fecha entre el día siguiente y cualquier fecha que falte hasta 35 días.
![Cómo pausar las actualizaciones de Windows 10 durante 35 días]()
La función también permite a los usuarios posponer actualizaciones de funciones o actualizaciones de calidad durante un cierto número de días. Para empezar, las actualizaciones de funciones aportan nuevas capacidades y mejoras.
Los usuarios pueden aplazar estas actualizaciones hasta por un año. Por otro lado, las actualizaciones de calidad destinadas a introducir correcciones de seguridad se pueden posponer solo por un mes.
Sin embargo, recuerde que las actualizaciones también vienen con mejoras de seguridad, como las actualizaciones de Patch Tuesday.
Dicho esto, a menos que esté utilizando un antivirus de terceros muy bueno para mantenerse a salvo, también se está poniendo en riesgo al posponer las actualizaciones.
Este es especialmente el caso ya que dentro de un Windows de 35 días puede perderse dos rondas de actualizaciones de Patch Tuesday, por lo que se está exponiendo a amenazas como Exploit Wednesday y Uninstall Thursday.
Siguiendo estos pasos, ahora debería poder posponer las actualizaciones de Windows 10 con facilidad.
Háganos saber si encontró útil esta función dejando sus opiniones en la sección de comentarios a continuación.
Nota del editor: esta publicación se publicó originalmente en marzo de 2017 y desde entonces se ha renovado y actualizado en octubre de 2020 para brindar frescura, precisión y exhaustividad.