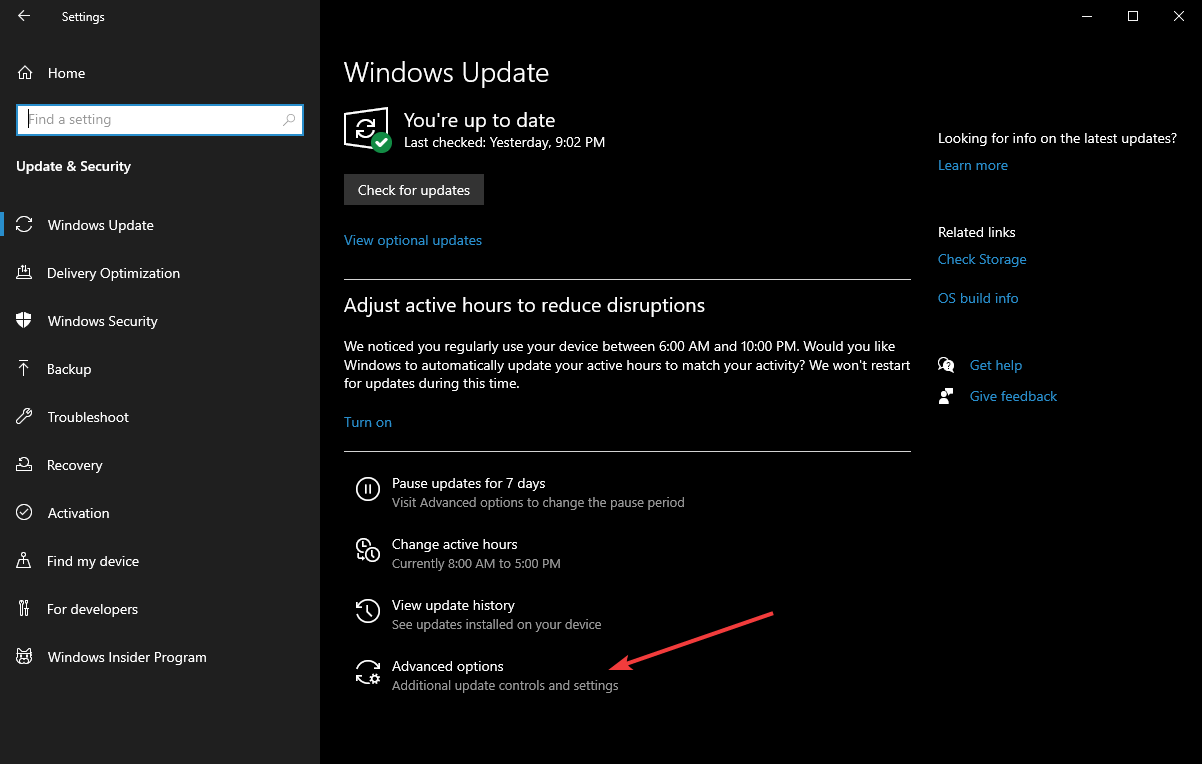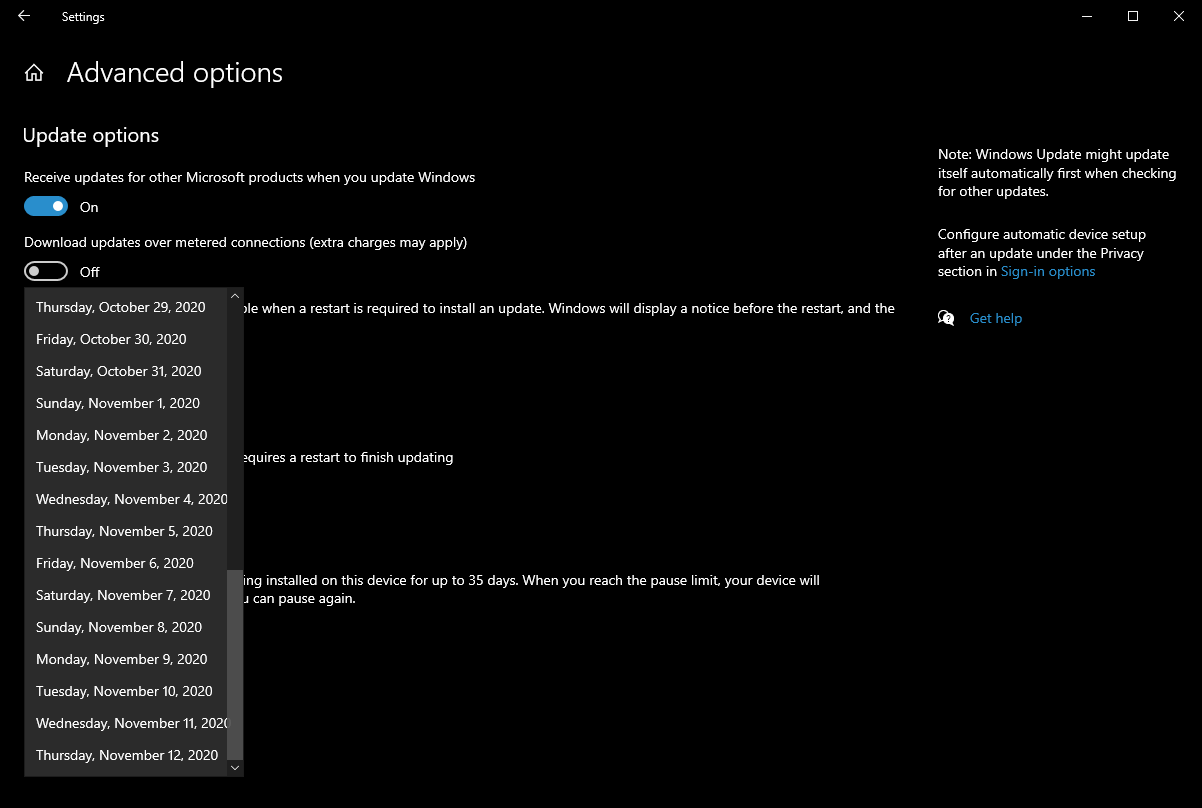Hvordan pause Windows 10-oppdateringer i 35 dager
Siste oppdatering: 8. oktober 2020
- Windows 10-oppdateringer er alltid gode hvis de ikke gir problemer, men ikke alle liker dem.
- Heldigvis introduserte Microsoft en måte for deg å utsette Windows 10-oppdateringer.
- For å lære mer om bruk av skjulte Windows 10-funksjoner, besøk Windows 10 Hub.
- Hvis du liker veiledningene våre, kan du finne resten av dem også på vår How-To-side.
For å fikse forskjellige PC-problemer, anbefaler vi Restoro PC Repair Tool: Denne programvaren reparerer vanlige datamaskinfeil, beskytter deg mot filtap, skadelig programvare, maskinvarefeil og optimaliserer PC-en for maksimal ytelse. Løs PC-problemer og fjern virus nå i tre enkle trinn:
- Last ned Restoro PC-reparasjonsverktøy som følger med patenterte teknologier (patent tilgjengelig her ).
- Klikk Start Scan for å finne Windows-problemer som kan forårsake PC-problemer.
- Klikk på Reparer alt for å fikse problemer som påvirker datamaskinens sikkerhet og ytelse
- Restoro er lastet ned av 657 095 lesere denne måneden.
Tvangsoppdateringer har irritert Windows 10- brukere siden lanseringen av Microsofts siste stasjonære operativsystem.
Derfor har muligheten til å utsette oppdateringer vært en av de mest etterspurte funksjonene for Windows 10 OS, som tar sin poeng fra tilbakemeldinger fra brukerne.
Heldigvis er det allerede et alternativ skjult i operativsystemet som lar deg stoppe oppdateringene i 35 dager.
Funksjonen lar deg ha bredere kontroll over typen oppdateringer du vil installere og når du skal gjøre det. Selv om noen brukere har oppdaget funksjonen, er den ikke akkurat veldig synlig med mindre du navigerer til rett sted.
Det er nettopp derfor vi har bestemt oss for å lage denne trinnvise veiledningen for å hjelpe deg med å stoppe Windows 10-oppdateringene dine, og få bedre kontroll over PCen.
Hvordan setter jeg Windows 10-oppdateringene mine på pause?
- Trykk på Start
- Gå til Innstillinger
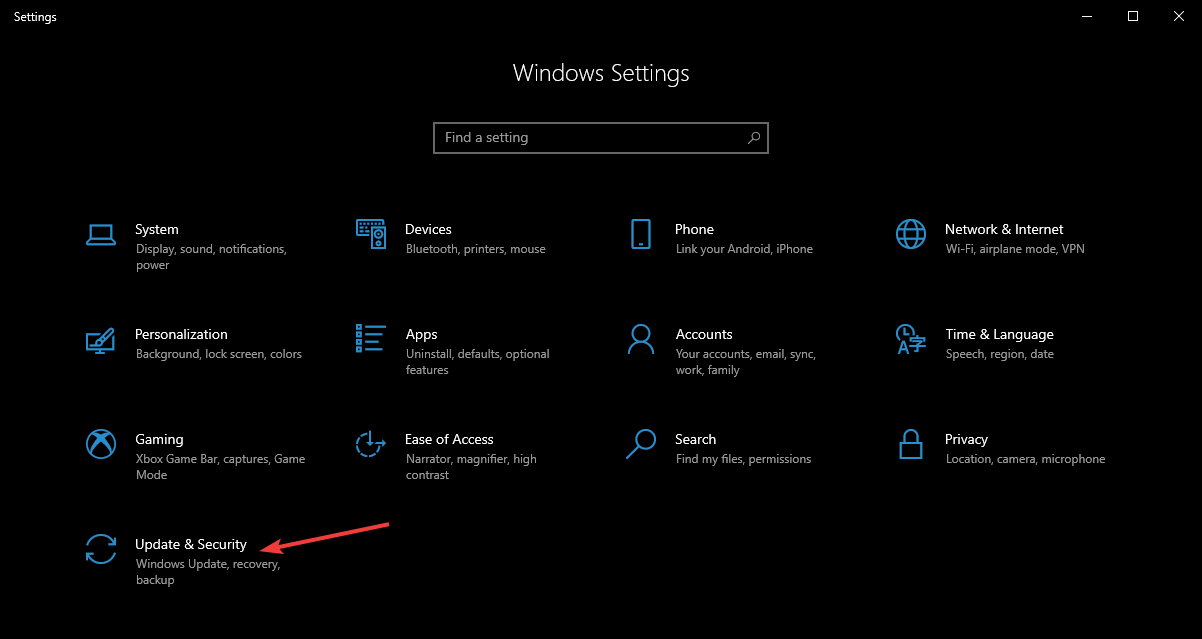
- Åpne Oppdatering og sikkerhet og klikk på Avanserte alternativer
![Hvordan pause Windows 10-oppdateringer i 35 dager]()
- Gå dit der det står Pause oppdateringer
- Rett under Pause til, trykk på rullegardinmenyen Velg dato
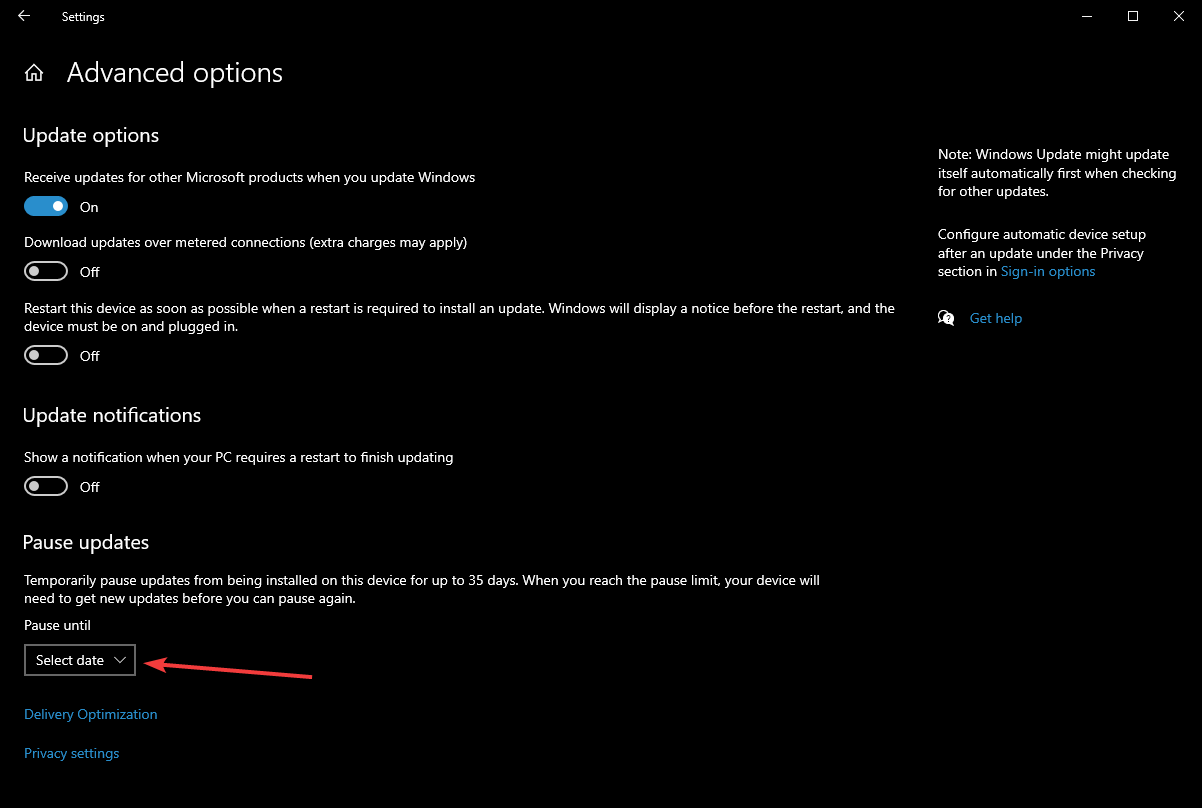
- Velg hvilken som helst dato mellom neste dag og hvilken dato som er opptil 35 dager unna.
![Hvordan pause Windows 10-oppdateringer i 35 dager]()
Funksjonen tillater også brukere å utsette funksjonsoppdateringer eller kvalitetsoppdateringer i et bestemt antall dager. For det første gir funksjonsoppdateringer nye funksjoner og forbedringer.
Brukere kan utsette disse oppdateringene i opptil ett år. På den annen side kan kvalitetsoppdateringer ment å introdusere sikkerhetsoppdateringer bli utsatt i bare en måned.
Husk imidlertid at oppdateringer også kommer med sikkerhetsforbedringer, for eksempel oppdateringer fra Patch Tuesday.
Når det er sagt, med mindre du bruker et veldig godt tredjeparts antivirus for å holde deg trygg, setter du deg også i fare ved å utsette oppdateringer.
Dette er spesielt tilfelle siden du i løpet av en 35-dagers Windows kan gå glipp av to runder med oppdateringer om oppdatering av oppdateringen, slik at du utsetter deg for trusler som Exploit Wednesday og Uninstall Thursday.
Ved å følge disse trinnene, bør du nå kunne utsette Windows 10-oppdateringer uten problemer.
Gi oss beskjed hvis du fant denne funksjonen nyttig ved å legge igjen dine meninger i kommentarfeltet nedenfor.
Redaktørens merknad: Dette innlegget ble opprinnelig publisert i mars 2017 og har siden blitt oppdatert og oppdatert i oktober 2020 for friskhet, nøyaktighet og omfattende.