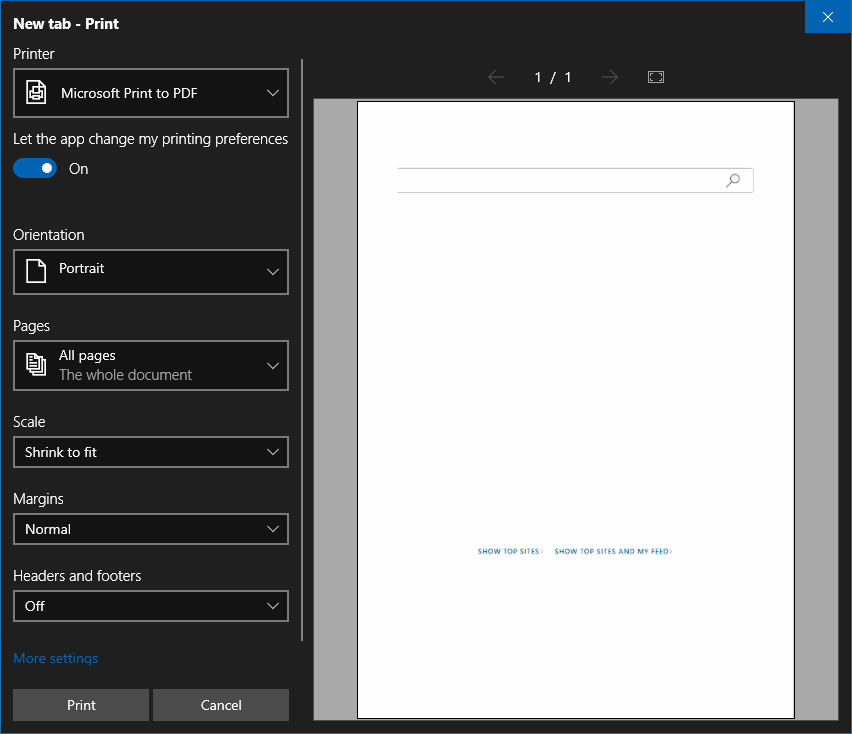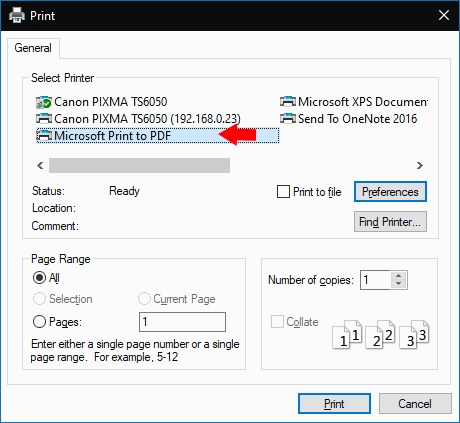Cómo imprimir en PDF en Windows 10
Para imprimir en PDF en Windows 10:
- Utilice el control de impresión en su aplicación.
- Seleccione la impresora “Microsoft Print to PDF”.
- Presione “Imprimir” y elija una ubicación para guardar el PDF cuando se le solicite.
Se aplica a todas las versiones de Windows 10
PDF es un formato de documento muy versátil con el que están familiarizados casi todos los usuarios de computadoras. En consecuencia, es una buena opción cuando necesita compartir información en un formato estandarizado que no se verá obstaculizado por la distribución.
Obtener información en un PDF ha sido históricamente un problema. Sin embargo, Microsoft simplificó las cosas en Windows 10 al agregar una función nativa “imprimir en PDF” en el sistema operativo. Esto significa que cualquier contenido imprimible, como un archivo de texto o una página web, se puede convertir a PDF con un par de clics.
Estaremos “imprimiendo” una página web para los propósitos de esta guía. Eres libre de elegir cualquier contenido imprimible al que tengas acceso.
Comience haciendo clic en el botón “Imprimir” en la aplicación que está utilizando. A menudo encontrará esto en el menú “Archivo”. En muchas aplicaciones, Ctrl + P funcionará como un atajo de teclado para abrir la ventana emergente de impresión.
El mensaje que ve puede verse ligeramente diferente según la aplicación que esté utilizando. Las aplicaciones modernas de la Tienda Windows mostrarán una ventana más grande con una apariencia visual más contemporánea. Puede ver ejemplos de ambos estilos en las capturas de pantalla de esta guía.
Independientemente de la ventana emergente que vea, debería haber una opción para seleccionar la impresora a usar. Elija “Microsoft Print to PDF”. Ahora puede personalizar el trabajo de impresión de la forma habitual; las opciones para imprimir un subconjunto de páginas deberían funcionar con normalidad.
La impresora Microsoft Print to PDF es una impresora virtual. Toma la entrada que recibe de la aplicación y la convierte en un PDF de salida. En lo que respecta a la aplicación, el documento se ha “impreso”, pero en realidad está guardado en un archivo.
Cuando haga clic en “Imprimir”, verá aparecer una ventana emergente del Explorador de archivos. Esto le permite elegir dónde guardar el PDF. A continuación, se creará el PDF y se guardará en el directorio seleccionado.
Microsoft Print to PDF tiene un par de opciones de impresión que puede personalizar. Normalmente se accede a ellos desde los botones “Propiedades de la impresora” o “Preferencias” en las ventanas emergentes de impresión. Puede elegir la orientación de la impresión y cambiar el tamaño del papel. Esto definirá el tamaño de la página dentro del PDF.
Imprimir a PDF es una función de conveniencia útil que proporciona una manera fácil de convertir documentos a PDF. Microsoft también proporciona una impresora virtual para producir documentos XPS. Verá que se llama “Escritor de documentos XPS de Microsoft” en la lista de impresoras instaladas.