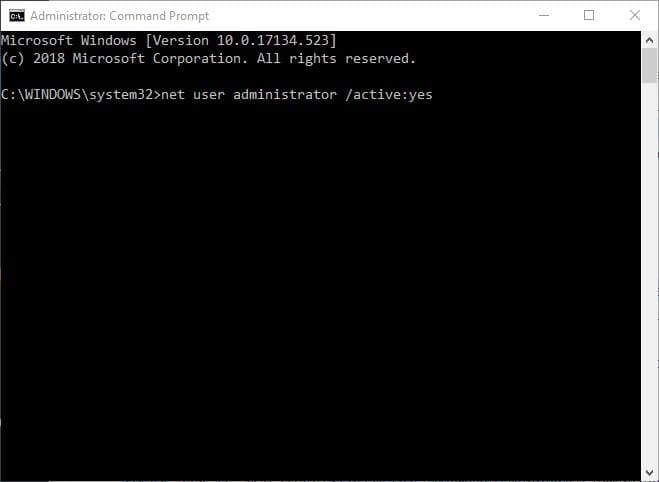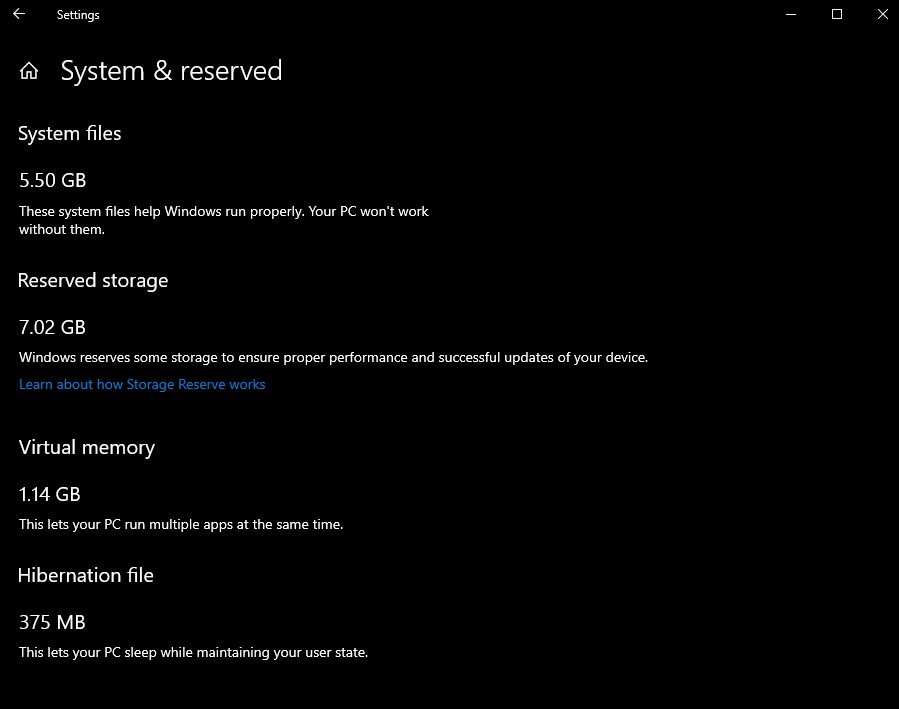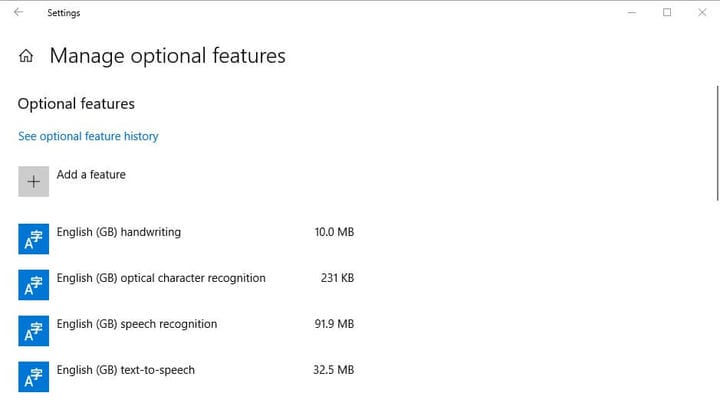Cómo habilitar el almacenamiento reservado en Windows 10
La nueva función está disponible actualmente para aquellos usuarios que ejecutan versiones de compilación desde 18298 hasta la última 18312. Así es como los usuarios pueden activar el almacenamiento reservado en esas versiones de compilación de vista previa de Windows 10.
Pasos para habilitar el almacenamiento reservado
- Los usuarios deben iniciar sesión con una cuenta de administrador para habilitar el almacenamiento reservado. Aquellos usuarios que no hayan iniciado sesión en cuentas de administrador pueden activar la cuenta de administrador de Windows 10 incorporada presionando la tecla de Windows + tecla de acceso rápido X y seleccionando Símbolo del sistema (Administrador).
- Luego ingrese ‘administrador de usuario de red / activo: sí’ en el símbolo del sistema y presione Entrar.
![Cómo habilitar el almacenamiento reservado en Windows 10]()
- Reinicie Windows 10 y seleccione iniciar sesión con la nueva cuenta de administrador.
- Inicie Ejecutar con su tecla de Windows + método abreviado de teclado R.
- Ingrese ‘regedit’ en el accesorio Ejecutar y haga clic en el botón Aceptar.
- Luego, vaya a esta ruta de registro dentro del Editor del Registro: HKEY_LOCAL_MACHINESOFTWAREMicrosoftWindowsCurrentVersionReserveManager. Los usuarios pueden copiar y pegar esa ruta de registro en la barra de direcciones del Editor del Registro con las teclas de acceso rápido Ctrl + C y Ctrl + V.
- Haga clic en la tecla ReserveManager a la izquierda de la ventana.
- Luego haga doble clic en ShippedWithReserves DWORD.
- Ingrese ‘1’ en el cuadro de texto Información del valor.
- Presione el botón OK para cerrar la ventana Editar DWORD.
- Reinicie Windows después de editar el registro.
- A partir de entonces, los usuarios pueden ver las cantidades de almacenamiento reservado dentro de la aplicación Configuración. Haga clic en el botón Tipo aquí para buscar de Cortana y luego ingrese la palabra clave ‘almacenamiento’ en el cuadro de búsqueda.
- Seleccione Almacenamiento para abrir la aplicación Configuración.
- Luego, haga clic en Mostrar más categorías, Sistema y reservas y Almacenamiento reservado dentro de la aplicación Configuración para abrir los detalles de almacenamiento reservado que se muestran en la instantánea directamente debajo. Esa es una forma de habilitar el almacenamiento reservado.
– RELACIONADO: Cómo resolver fugas de memoria en Windows 10
Funciones de opciones de desinstalación para reducir el almacenamiento reservado
En la instantánea anterior, el almacenamiento reservado asciende a unos siete GB. La cantidad de almacenamiento reservado depende en parte de la cantidad de funciones opcionales de Windows 10. Por lo tanto, eliminar las funciones opcionales puede reducir el valor de almacenamiento reservado. Los usuarios pueden desinstalar funciones opcionales de la siguiente manera.
- Abre el cuadro de búsqueda de Cortana.
- Ingrese ‘características opcionales’ en el cuadro de búsqueda.
- Luego, seleccione Administrar funciones opcionales para abrir la ventana que se muestra directamente a continuación.
![Cómo habilitar el almacenamiento reservado en Windows 10]()
- Seleccione una función de la lista y haga clic en el botón Desinstalar.
Por lo tanto, el almacenamiento reservado puede resultar útil para usuarios con discos duros pequeños. La actualización 19H1 introducirá almacenamiento reservado para la mayoría de los usuarios cuando se implemente durante la primavera de 2019. Esta lectura debería ayudarlo a deshabilitar, asignar espacio o habilitar el almacenamiento reservado.
HISTORIAS RELACIONADAS PARA VER:
- Cómo reparar el volcado de memoria dañado de manera efectiva y eficiente
- Resolver: ‘Su computadora tiene poca memoria’ en Windows 10, 8.1 o 7
- 5 mejores limpiadores de memoria para Windows 10 para aumentar la velocidad de la computadora