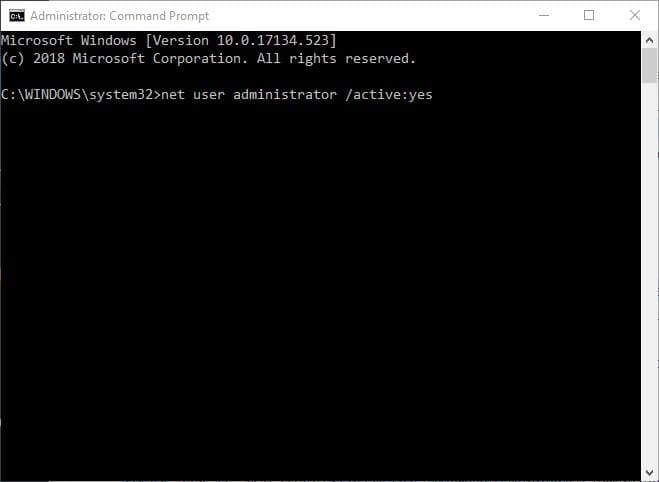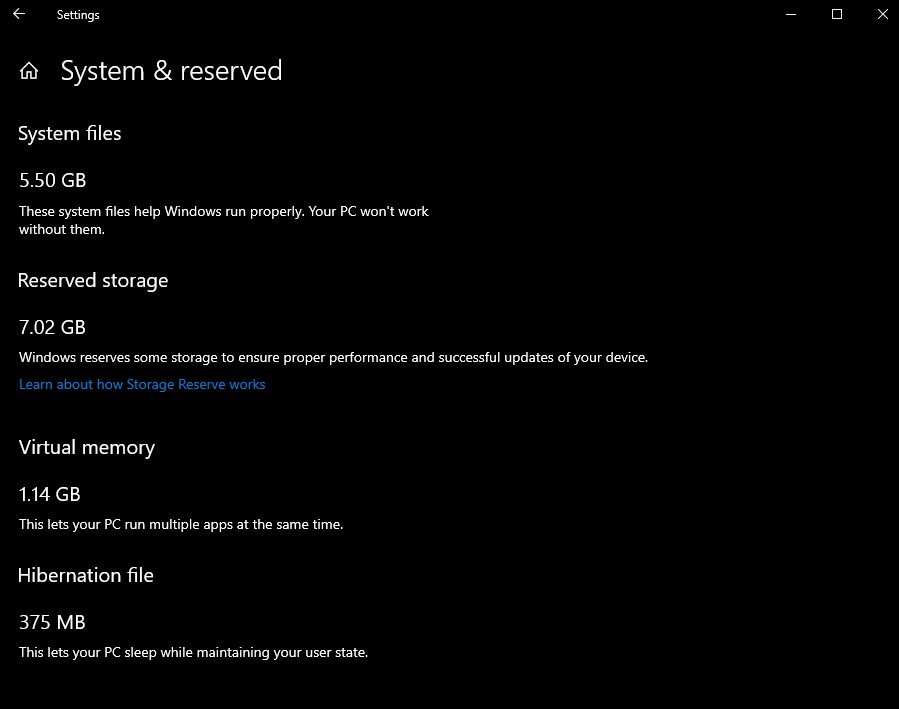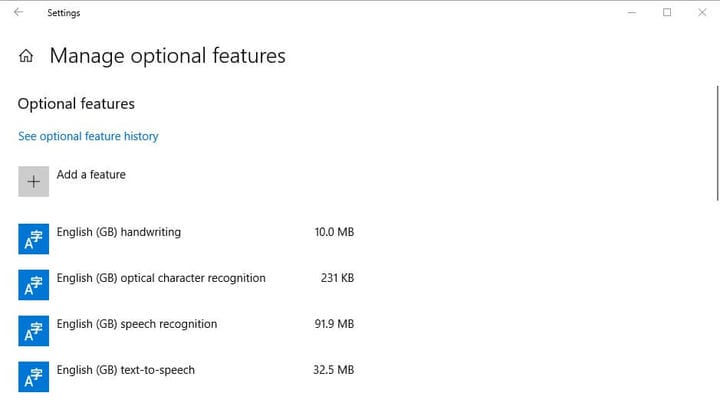Как включить зарезервированное хранилище в Windows 10
Новая функция в настоящее время доступна для пользователей, использующих версии сборки от 18298 до последней 18312. Таким образом пользователи могут активировать зарезервированное хранилище в этих предварительных версиях сборки Windows 10.
Шаги по включению зарезервированного хранилища
- Пользователи должны войти в систему с учетной записью администратора, чтобы включить зарезервированное хранилище. Те пользователи, которые не вошли в учетную запись администратора, могут активировать встроенную учетную запись администратора Windows 10, нажав клавишу Windows + горячую клавишу X и выбрав Командную строку (администратор).
- Затем введите «net user administrator / active: yes» в командной строке и нажмите Enter.
![Как включить зарезервированное хранилище в Windows 10]()
- Перезагрузите Windows 10 и выберите вход с новой учетной записью администратора.
- Запустите Run с помощью сочетания клавиш Windows + R.
- Введите «regedit» в поле «Выполнить» и нажмите кнопку «ОК».
- Затем перейдите по этому пути реестра в редакторе реестра: HKEY_LOCAL_MACHINESOFTWAREMicrosoftWindowsCurrentVersionReserveManager. Пользователи могут скопировать и вставить этот путь реестра в адресную строку редактора реестра с помощью горячих клавиш Ctrl + C и Ctrl + V.
- Нажмите кнопку ReserveManager в левой части окна.
- Затем дважды щелкните DWORD ShippedWithReservations.
- Введите «1» в текстовое поле «Значение».
- Нажмите кнопку OK, чтобы закрыть окно Edit DWORD.
- После редактирования реестра перезагрузите Windows.
- После этого пользователи могут видеть объем зарезервированного хранилища в приложении «Настройки». Нажмите здесь «Тип Кортаны» для поиска, а затем введите ключевое слово «хранилище» в поле поиска.
- Выберите «Хранилище», чтобы открыть приложение «Настройки».
- Затем нажмите «Показать другие категории», «Система и резервы» и «Зарезервированное хранилище» в приложении «Настройки», чтобы открыть сведения о зарезервированном хранилище, показанные на снимке экрана непосредственно ниже. Это один из способов включить зарезервированное хранилище.
– СВЯЗАННО: как устранить утечки памяти в Windows 10
Параметры удаления Функции для уменьшения зарезервированного хранилища
На снимке выше зарезервированное хранилище составляет около семи ГБ. Объем зарезервированного хранилища частично зависит от количества дополнительных функций Windows 10. Таким образом, удаление дополнительных функций может уменьшить объем зарезервированного хранилища. Пользователи могут удалить дополнительные функции следующим образом.
- Откройте окно поиска Кортаны.
- Введите «дополнительные функции» в поле поиска.
- Затем выберите Управление дополнительными функциями, чтобы открыть окно, показанное непосредственно ниже.
![Как включить зарезервированное хранилище в Windows 10]()
- Выберите функцию в списке и нажмите кнопку «Удалить».
Поэтому зарезервированное хранилище может пригодиться пользователям с маленькими жесткими дисками. Обновление 19H1 представит зарезервированное хранилище для большинства пользователей, когда оно будет выпущено весной 2019 года. Это чтение должно помочь вам отключить, выделить пространство или включить зарезервированное хранилище.
СВЯЗАННЫЕ ИСТОРИИ, ЧТО НУЖНО ПРОВЕРИТЬ:
- Как эффективно и рационально исправить поврежденный дамп памяти
- Решение: на вашем компьютере мало памяти в Windows 10, 8.1 или 7
- 5 лучших очистителей памяти для Windows 10 для увеличения скорости работы компьютера