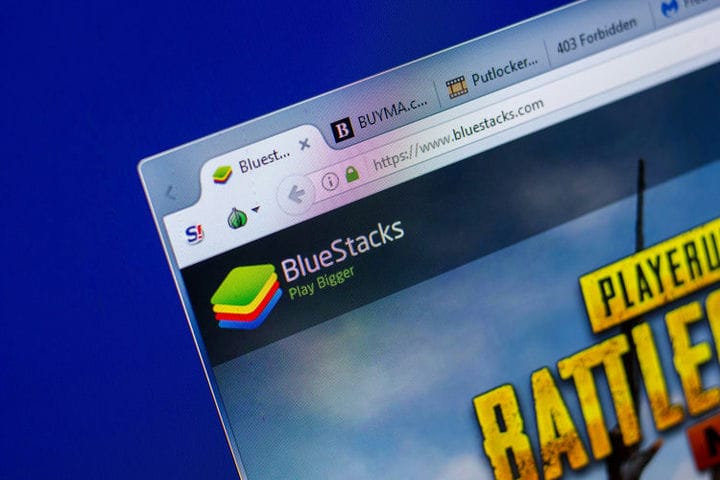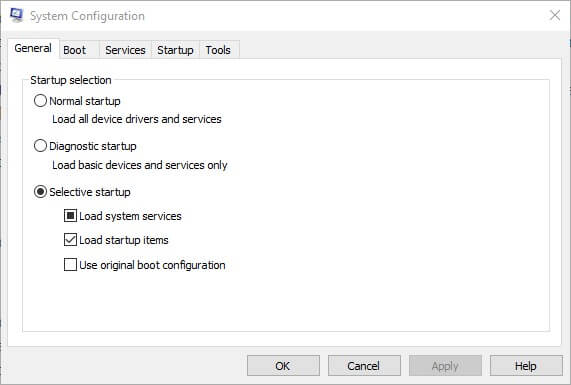Cómo acelerar BlueStacks para juegos Android más rápidos en PC
El proceso es rápido, intuitivo y extremadamente seguro, ya que DriverFix solo recomendará software que sea compatible con su dispositivo.
enumere los controladores obsoletos que encuentre.
Luego, puede presionar el botón Actualizar junto a cada elemento, o puede optar por actualizar los controladores de forma masiva.
2 Actualizar BlueStacks
BlueStacks 4 es la versión más rápida del emulador. Como tal, los juegos probablemente serán algo más rápidos y con mayor capacidad de respuesta en las últimas BlueStacks que en las versiones anteriores.
Por lo tanto, actualizar a la última versión de BS 4 es lo primero que deben hacer los usuarios que utilizan versiones anteriores del software.
Aquellos usuarios con BlueStacks versión 3.52.66.1905 o superior pueden actualizar el emulador sin perder datos del juego y compras dentro de la aplicación haciendo clic en el botón Descargar BlueStacks en la página web del software.
Sin embargo, aquellos usuarios que utilicen una versión de BS anterior a la 3.7.44.1625 no pueden actualizar directamente el software.
Ejecute un análisis del sistema para descubrir posibles errores
Haga clic en Iniciar escaneo para encontrar problemas de Windows.
Haga clic en Reparar todo para solucionar problemas con tecnologías patentadas.
Ejecute un escaneo de PC con la herramienta de reparación Restoro para encontrar errores que causen problemas de seguridad y ralentizaciones. Una vez que se completa el escaneo, el proceso de reparación reemplazará los archivos dañados con archivos y componentes nuevos de Windows.
Por lo tanto, es posible que algunos usuarios necesiten desinstalar BlueStacks y luego descargar e instalar la última versión de BS 4 del sitio web del emulador.
3 Asignar más RAM a BlueStacks
- Abra el emulador BlueStacks.
- Haga clic en el botón Configuración en la parte superior derecha de BlueStacks para abrir un menú.
- Seleccione Configuración para abrir una ventana que incluye más opciones para el software.
- Haga clic en la pestaña Motor a la izquierda de la ventana Configuración.
- Luego, arrastre la barra de Memoria hacia la derecha para aumentar la cantidad de RAM asignada a BlueStacks.
- También puede seleccionar más núcleos de CPU para BlueStacks. (Seleccione el número más alto en el menú desplegable CPU Cores ).
Tenga en cuenta que BlueStacks necesita al menos dos gigabytes de RAM.
Las versiones más recientes de BS incluyen configuraciones de motor de juego con las que los usuarios pueden maximizar la cantidad de RAM y otros recursos del sistema para el emulador de Android.
4 Cierre el software de terceros
- Haga clic con el botón derecho en la barra de tareas para abrir su menú contextual y seleccione la opción Administrador de tareas.
- Luego haga clic en la pestaña Procesos.
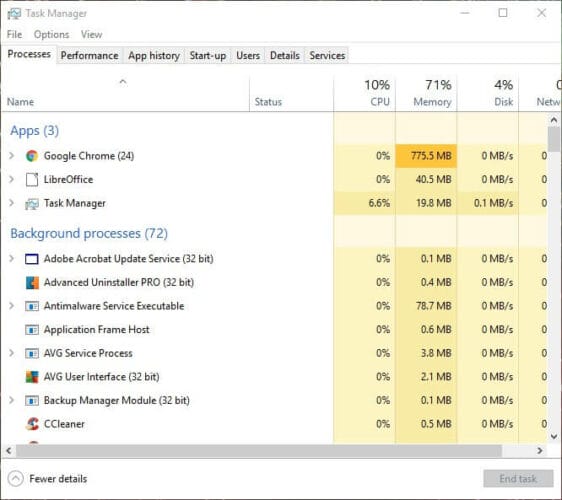
- Seleccione el software (excepto BlueStacks) que aparece en aplicaciones y presione el botón Finalizar tarea.
- Los procesos en segundo plano también incluyen algún software en segundo plano. Por lo tanto, busque y cierre cualquier software de terceros no esencial que se enumere allí.
Tenga en cuenta que los servicios de software de terceros también pueden acaparar los recursos del sistema. Puede deshabilitar los servicios de terceros con la utilidad de configuración del sistema. Así es como los usuarios pueden detener los servicios de software.
- Presione la tecla de Windows + método abreviado de teclado R.
- Ingrese msconfig en Ejecutar y haga clic en el botón Aceptar.
![Cómo acelerar BlueStacks para juegos Android más rápidos en PC]()
- Seleccione la pestaña Servicios en la ventana Configuración del sistema.
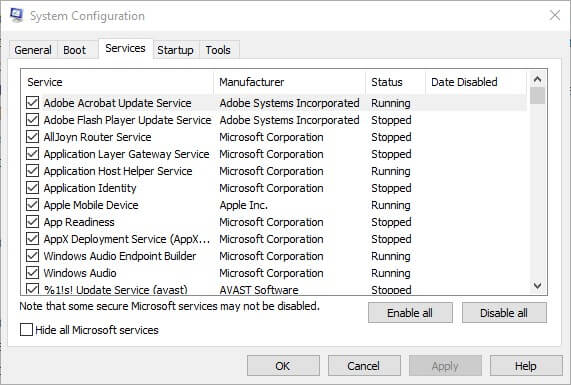
- Seleccione la opción Ocultar todos los servicios de Microsoft.
- Luego, anule la selección de algunos de los servicios de terceros enumerados.
- Haga clic en los botones Aplicar y Aceptar.
- Seleccione la opción Reiniciar para reiniciar Windows.
El cierre de los programas tendrá un efecto similar al aumento de la asignación de RAM, ya que eso también hará que haya más recursos del sistema disponibles para BlueStacks.
Recuerde que puede haber algún software en segundo plano ejecutándose en Windows incluso cuando no hay ninguna ventana de programa abierta en la barra de tareas.
5 Desactive las utilidades antivirus
Las funciones de software antivirus de terceros también pueden tener un impacto notable en el rendimiento o la velocidad de los juegos de Android de BlueStacks.
Por lo tanto, desactivar temporalmente esas funciones, al deshabilitar los paquetes de antivirus, podría acelerar BlueStacks.
Puede desactivar temporalmente algunos programas antivirus haciendo clic con el botón derecho en los iconos de la bandeja del sistema y seleccionando una opción de desactivación o desactivación. Alternativamente, seleccione una opción de desactivación en la pestaña de configuración en la ventana principal de la utilidad antivirus.
Algunos programas antivirus incorporan virtualización asistida por hardware, que puede tener un impacto notable en el emulador BlueStacks.
Así que anule la selección de la opción Habilitar virtualización asistida por hardware si hay una dentro de su software antivirus.
6 Ajuste la configuración de pantalla de BlueStacks
- Haga clic en el botón Configuración en BlueStacks para abrir un menú.
- Seleccione Configuración en el menú para abrir una ventana de Configuración.
- Luego haga clic en la pestaña Pantalla si aún no está seleccionada.
- Seleccione una configuración de resolución más baja. Por ejemplo, los usuarios pueden optar por reducir la resolución del software de 1.920 x 1.080 a 1.600 x 900.
- Además, seleccione la opción Baja (1600DPI) en la pestaña Pantalla.
La configuración de pantalla suele tener un gran impacto en la velocidad de juego de los juegos de Windows.
Ajustar la configuración gráfica para reducir la resolución y el DPI a menudo acelera los juegos, ya que libera recursos del sistema.
Como tal, ajustar la resolución y DPI, de la misma manera, también podría acelerar los juegos de Android jugados con el emulador BlueStacks.
Estas son algunas resoluciones que pueden reducir el retraso del juego en los juegos que se juegan en BlueStacks. Con suerte, los juegos de Android se sentirán algo más rápidos en Windows 10 después de aplicarlos.
Si tiene más sugerencias sobre este tema, compártalas con nosotros utilizando la sección de comentarios a continuación.
Tenga en cuenta que algunas de las resoluciones anteriores también pueden corregir los mensajes de error de DLL que faltan para otros archivos.
Nota del editor: esta publicación se publicó originalmente en enero de 2019 y se renovó y actualizó en octubre de 2020 para brindar frescura, precisión y exhaustividad.