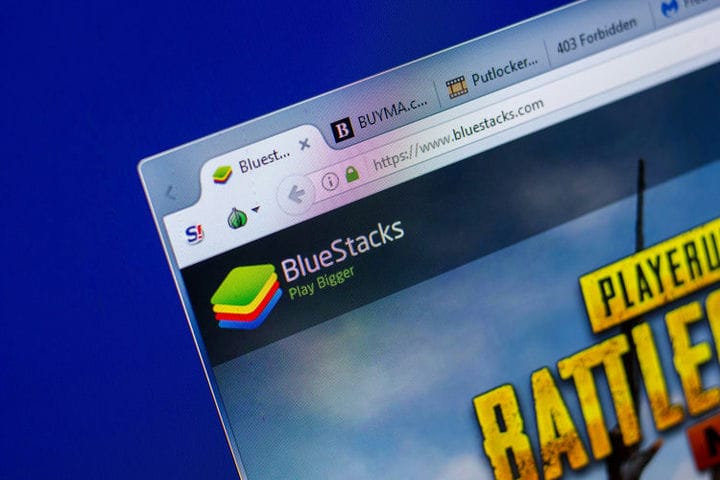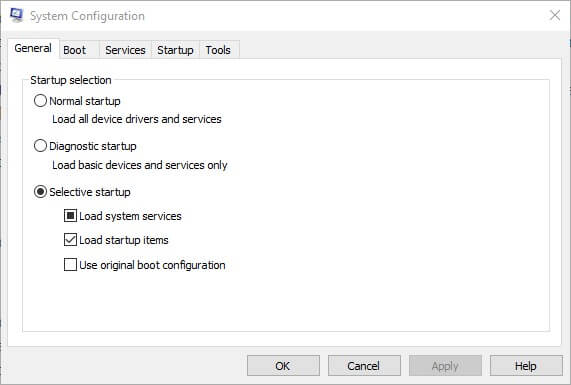Como acelerar BlueStacks para jogos Android mais rápidos no PC
O processo é rápido, intuitivo e extremamente seguro, pois o DriverFix recomenda apenas softwares compatíveis com o seu dispositivo.
liste todos os drivers desatualizados que encontrar.
Em seguida, você pode pressionar o botão Atualizar ao lado de cada item ou pode optar por atualizar os drivers em massa.
2 Atualizar BlueStacks
BlueStacks 4 é a versão mais rápida do emulador. Como tal, os jogos provavelmente serão um pouco mais rápidos e responsivos nos BlueStacks mais recentes do que nas versões anteriores.
Portanto, atualizar para o BS 4 mais recente é a primeira coisa que os usuários que utilizam versões mais antigas do software devem fazer.
Os usuários com BlueStacks versão 3.52.66.1905 ou superior podem atualizar o emulador sem perder dados do jogo e compras no aplicativo clicando no botão Baixar BlueStacks na página do software.
No entanto, os usuários que utilizam uma versão mais antiga do BS inferior a 3.7.44.1625 não podem atualizar o software diretamente.
Execute uma verificação do sistema para descobrir possíveis erros
Clique em Iniciar varredura para encontrar problemas do Windows.
Clique em Reparar tudo para corrigir problemas com tecnologias patenteadas.
Execute uma verificação do PC com a ferramenta de reparo Restoro para encontrar erros que causam problemas de segurança e lentidão. Depois que a varredura for concluída, o processo de reparo substituirá os arquivos danificados por arquivos e componentes novos do Windows.
Assim, alguns usuários podem precisar desinstalar o BlueStacks e, em seguida, baixar e instalar o BS 4 mais recente do site do emulador.
3 Alocar mais RAM para BlueStacks
- Abra o emulador BlueStacks.
- Clique no botão Configurações no canto superior direito do BlueStacks para abrir um menu.
- Selecione Configurações para abrir uma janela que inclui mais opções para o software.
- Clique na guia Mecanismo à esquerda da janela Configurações.
- Em seguida, arraste a barra de memória para a direita para aumentar a quantidade de RAM alocada para BlueStacks.
- Você também pode selecionar mais núcleos de CPU para BlueStacks. (Selecione o número mais alto no menu suspenso Núcleos da CPU .)
Observe que o BlueStacks precisa de pelo menos dois gigabytes de RAM.
Versões mais recentes do BS incluem configurações de mecanismo de jogo com as quais os usuários podem maximizar a quantidade de RAM e outros recursos do sistema para o emulador Android.
4 Feche o software de terceiros
- Clique com o botão direito na barra de tarefas para abrir seu menu de contexto e selecione a opção Gerenciador de Tarefas.
- Em seguida, clique na guia Processos.
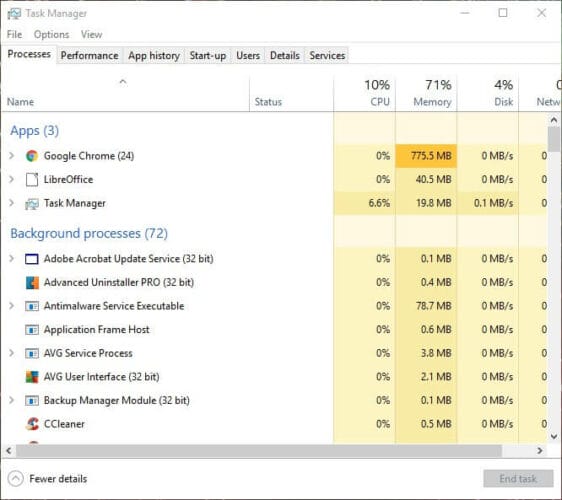
- Selecione o software (exceto BlueStacks) listado em aplicativos e pressione o botão Finalizar tarefa.
- Os processos de segundo plano também incluem algum software de segundo plano. Portanto, procure e feche todos os softwares de terceiros não essenciais listados aqui.
Observe que os serviços de software de terceiros também podem consumir recursos do sistema. Você pode desabilitar serviços de terceiros com o utilitário de configuração do sistema. É assim que os usuários podem interromper os serviços de software.
- Pressione a tecla Windows + atalho de teclado R.
- Digite msconfig em Executar e clique no botão OK.
![Como acelerar BlueStacks para jogos Android mais rápidos no PC]()
- Selecione a guia Serviços na janela Configuração do sistema.
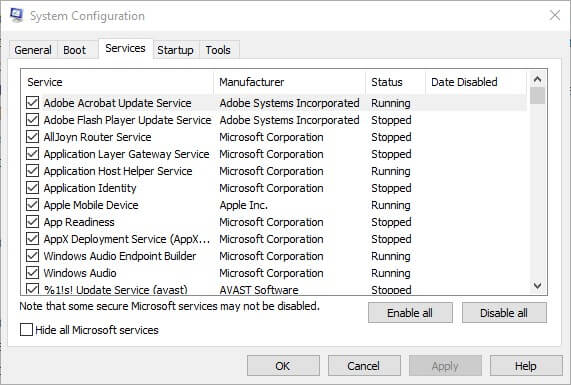
- Selecione a opção Ocultar todos os serviços Microsoft.
- Em seguida, desmarque alguns dos serviços de terceiros listados.
- Clique nos botões Aplicar e OK.
- Selecione a opção Reiniciar para reiniciar o Windows.
Fechar programas terá um efeito semelhante ao aumento da alocação de RAM, pois isso também tornará mais recursos do sistema disponíveis para BlueStacks.
Lembre-se de que pode haver algum software em segundo plano em execução no Windows, mesmo quando não há nenhuma janela de programa aberta na barra de tarefas.
5 Desative os utilitários de antivírus
Os recursos do software antivírus de terceiros também podem ter um impacto notável no desempenho ou na velocidade dos jogos do BlueStacks para Android.
Portanto, desligar temporariamente esses recursos, desabilitando os pacotes de antivírus, pode acelerar o BlueStacks.
Você pode desligar temporariamente alguns softwares antivírus clicando com o botão direito do mouse nos ícones da bandeja do sistema e selecionando uma opção para desativar ou desligar. Como alternativa, selecione uma opção de desativação na guia de configurações da janela principal do utilitário antivírus.
Alguns softwares antivírus incorporam virtualização assistida por hardware, que pode ter um impacto notável no emulador BlueStacks.
Portanto, desmarque a opção Habilitar virtualização assistida por hardware se houver uma em seu software antivírus.
6 Ajuste as configurações de exibição do BlueStacks
- Clique no botão Configurações no BlueStacks para abrir um menu.
- Selecione Configurações no menu para abrir uma janela Configurações.
- Em seguida, clique na guia Exibir, se ainda não estiver selecionada.
- Selecione uma configuração de resolução mais baixa. Por exemplo, os usuários podem optar por reduzir a resolução do software de 1.920 x 1.080 para 1.600 x 900.
- Além disso, selecione a opção Baixo (1600DPI) na guia Vídeo.
As configurações de exibição geralmente têm um grande impacto na velocidade de jogo para jogos do Windows.
Ajustar as configurações gráficas para diminuir a resolução e DPI geralmente acelera os jogos, pois isso libera recursos do sistema.
Como tal, ajustar a resolução e DPI, da mesma forma, também pode acelerar os jogos Android jogados com o emulador BlueStacks.
Estas são algumas resoluções que podem reduzir o atraso de jogo para jogos em BlueStacks. Felizmente, os jogos para Android parecerão um pouco mais rápidos no Windows 10 depois de aplicá-los.
Se você tiver mais sugestões sobre este tópico, compartilhe-as conosco usando a seção de comentários abaixo.
Observe que algumas das resoluções acima também podem corrigir mensagens de erro DLL ausentes para outros arquivos.
Nota do editor: esta postagem foi publicada originalmente em janeiro de 2019 e foi reformulada e atualizada em outubro de 2020 para atualização, precisão e abrangência.