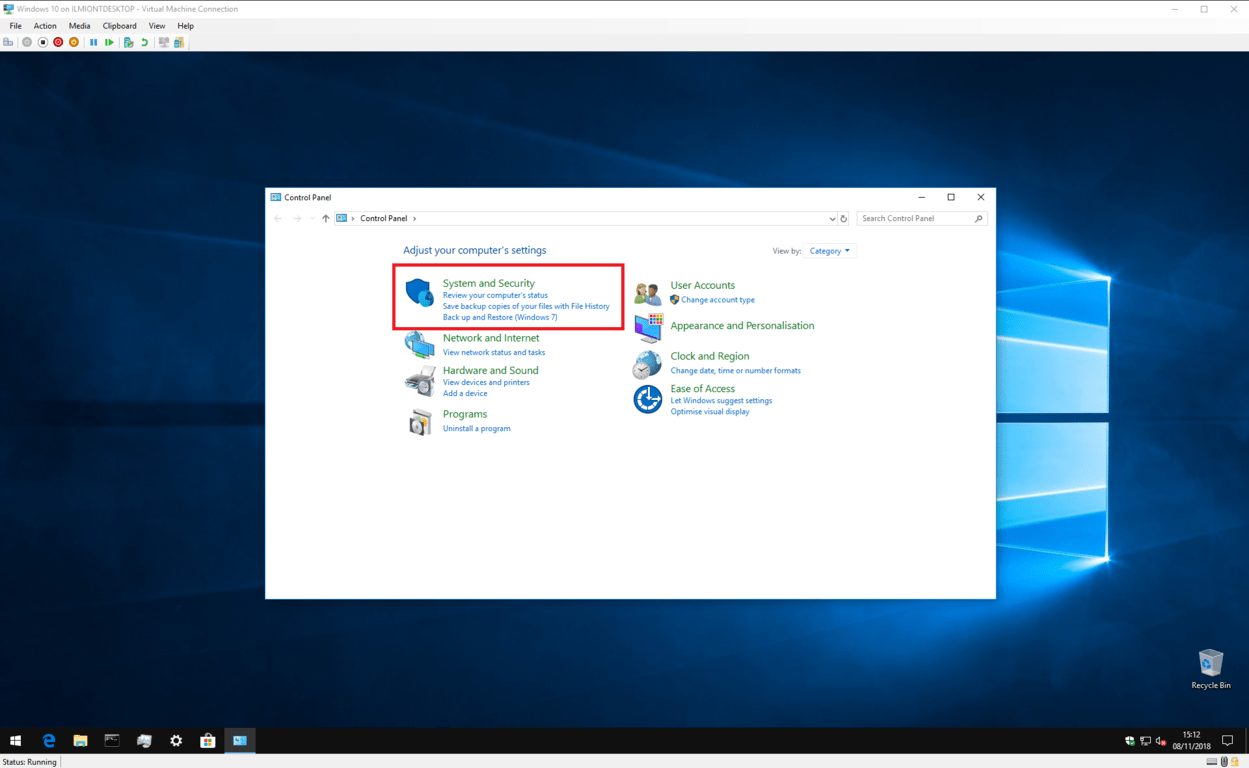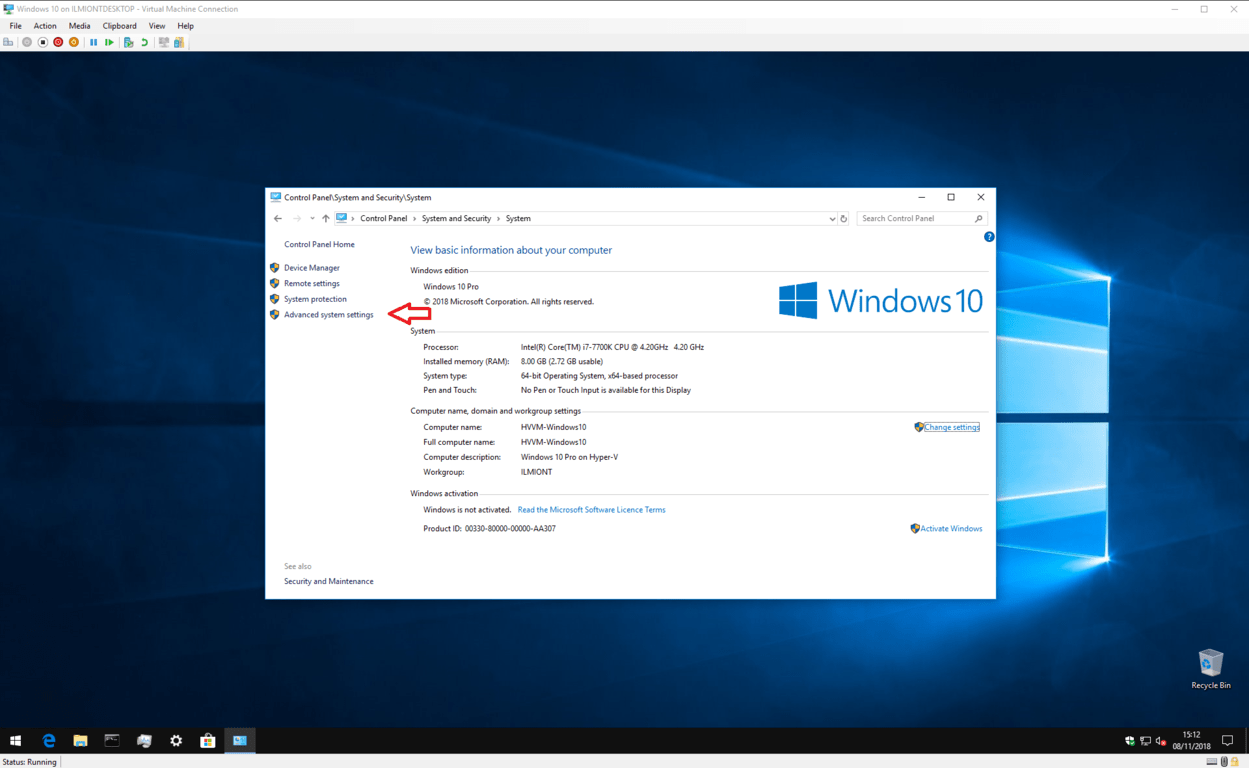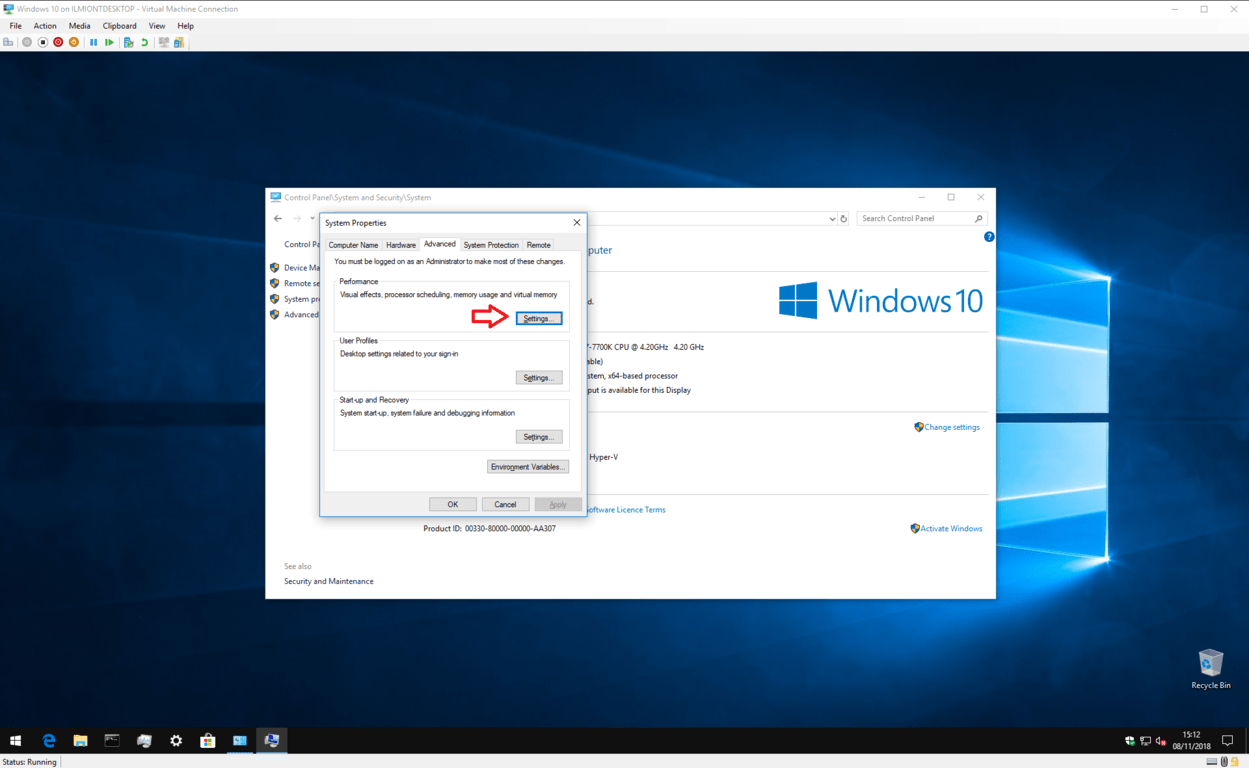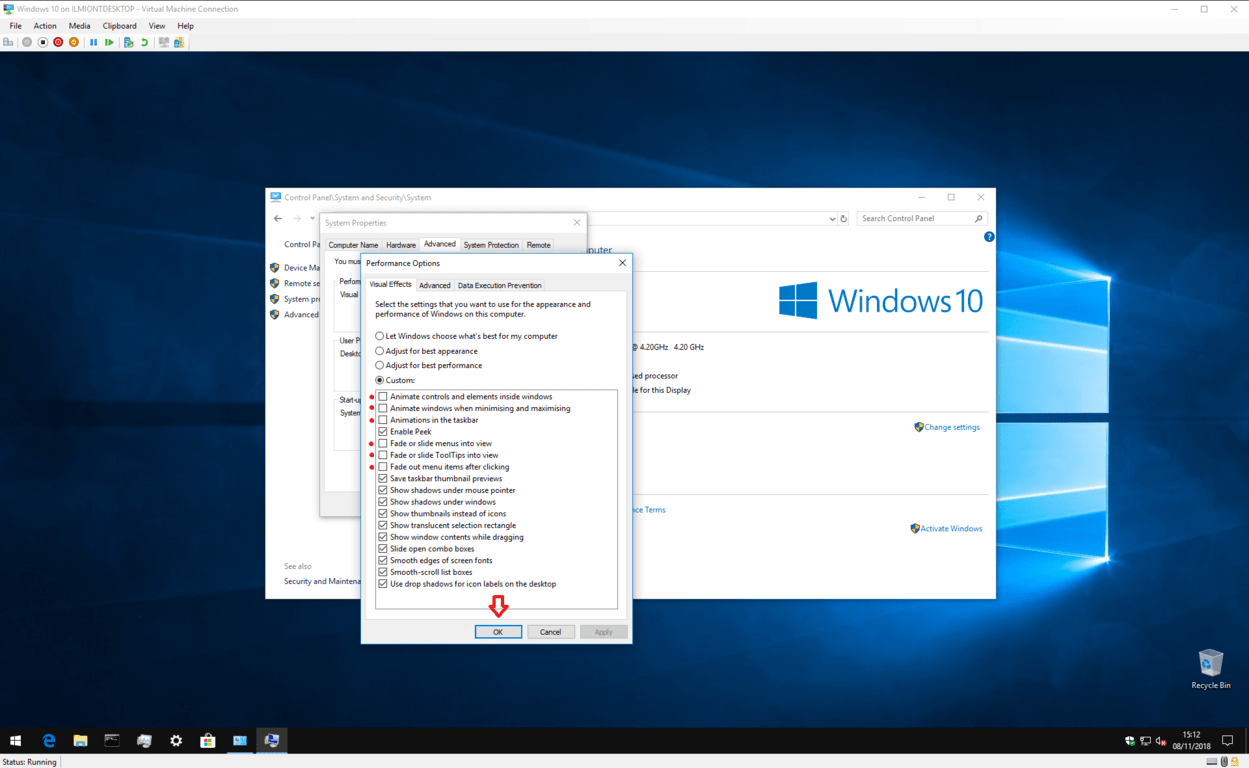Cómo hacer que Windows 10 se sienta más rápido desactivando animaciones
Windows 10 ha introducido un número cada vez mayor de animaciones inspiradas en Fluent Design que pueden hacer que parezca más fluido, pero también pueden afectar el rendimiento. Para que Windows 10 parezca más rápido, puede desactivar las animaciones:
- Abra el Panel de control de Windows (en Inicio, escriba “control” y seleccione Panel de control
- Vaya a Sistema y seguridad> Sistema> Configuración avanzada del sistema> Configuración
- Deshabilite las animaciones seleccionando “Personalizado” y desmarcando elementos de la lista
- Para obtener una lista de nuestras recomendaciones, consulte esta publicación en OnMSFT.com
Se aplica a todas las versiones de Windows 10
Windows 10 agregó muchas mejoras de diseño al escritorio de Windows. Especialmente desde la introducción del nuevo Fluent Design System de Microsoft, el movimiento y la animación se han vuelto mucho más frecuentes en toda la interfaz de usuario.
Si bien las animaciones pueden brindar una sensación más pulida y optimizada, también tienen un inconveniente: la velocidad. Cada vez que abre el menú Inicio, debe esperar un momento mientras todos los mosaicos se animan. Lo mismo ocurre cuando inicia una nueva aplicación o minimiza una en la barra de tareas. Windows anima la transición, por lo que ya no es instantánea.
Afortunadamente, es posible desactivar la mayoría de estas transiciones por completo. Deberá abrir el Panel de control (presione la tecla Inicio y escriba “control”) y haga clic en el mosaico “Sistema y seguridad”. Desde aquí, elija la opción “Sistema” en el menú para llegar a la página de descripción general del sistema.
En el menú contextual de la izquierda, haga clic en el enlace “Configuración avanzada del sistema”. Verá aparecer una ventana con pestañas que le permite ajustar varios detalles de configuración para su dispositivo. Es una ventana heredada que ha existido desde Windows Vista; puede usar esta guía en versiones anteriores de Windows para lograr resultados similares.
Haga clic en el botón “Configuración …” en la sección Rendimiento. Ahora se le dará una larga lista de opciones de casillas de verificación que le permiten personalizar elementos individuales de la interfaz de Windows.
De forma predeterminada, se marcarán casi todas las opciones. Algunos de los efectos son sutiles, mientras que otros son más obvios. Para esta guía, nos enfocaremos en los que se aplican a animaciones y transiciones. Puede experimentar con las otras configuraciones si lo desea, pero recuerde que algunas de ellas, especialmente las opciones de suavizado de fuentes, pueden empeorar su experiencia de escritorio.
Para deshabilitar las animaciones, recomendamos desmarcar las siguientes opciones:
- Animar controles y elementos dentro de las ventanas
- Animar ventanas al minimizar y maximizar
- Animaciones en la barra de tareas
- Desvanecer o deslizar los menús a la vista
- Desvanecer o deslizar la información sobre herramientas a la vista
- Desaparecer los elementos del menú después de hacer clic
Por supuesto, puede elegir no deshabilitar algunas de estas opciones; por ejemplo, es posible que desee deshabilitar las animaciones de la ventana, pero mantenga habilitadas las animaciones de la barra de tareas. Una vez que haya terminado de hacer sus selecciones, haga clic en el botón “Aplicar”. Los cambios se realizarán de inmediato, sin necesidad de cerrar sesión ni reiniciar.
Suponiendo que siguió nuestra guía anterior, Windows ahora estará casi completamente libre de animaciones. Las ventanas de la aplicación aparecerán instantáneamente después del lanzamiento. También desaparecerán y reaparecerán inmediatamente al minimizar y maximizar.
Lo mismo ocurre con el menú Inicio y la mayoría de los controles animados dentro de las aplicaciones para UWP de la Tienda Windows. Ya no tendrá que esperar a que finalicen las transiciones para poder interactuar con el contenido de su escritorio. Debes notar que todo “se siente más rápido” ahora que no hay transiciones que te detengan.
El efecto general es transformador si no está interesado en las transiciones animadas. Es más probable que aprecie el cambio si trabaja mucho en su PC y abre y cierra ventanas con regularidad. Todo se sentirá más rápido y elegante, ya que ocurre instantáneamente. Si tiene un dispositivo de gama baja con un procesador de gráficos muy débil, incluso puede experimentar un aumento real del rendimiento si se eliminan las animaciones retrasadas.
Naturalmente, este no es un cambio que todos agradecerán: muchas personas disfrutan de las transiciones animadas, razón por la cual Microsoft ahora las usa con tanta frecuencia. Las transiciones también tienen un papel importante en la accesibilidad, ya que una animación bien diseñada puede ayudar a los usuarios a identificar cambios en la pantalla. No obstante, las animaciones hacen que las interfaces se sientan más lentas en general. Si usa su PC principalmente para el trabajo y encuentra frustrantes las animaciones, apagarlas podría aumentar su productividad.