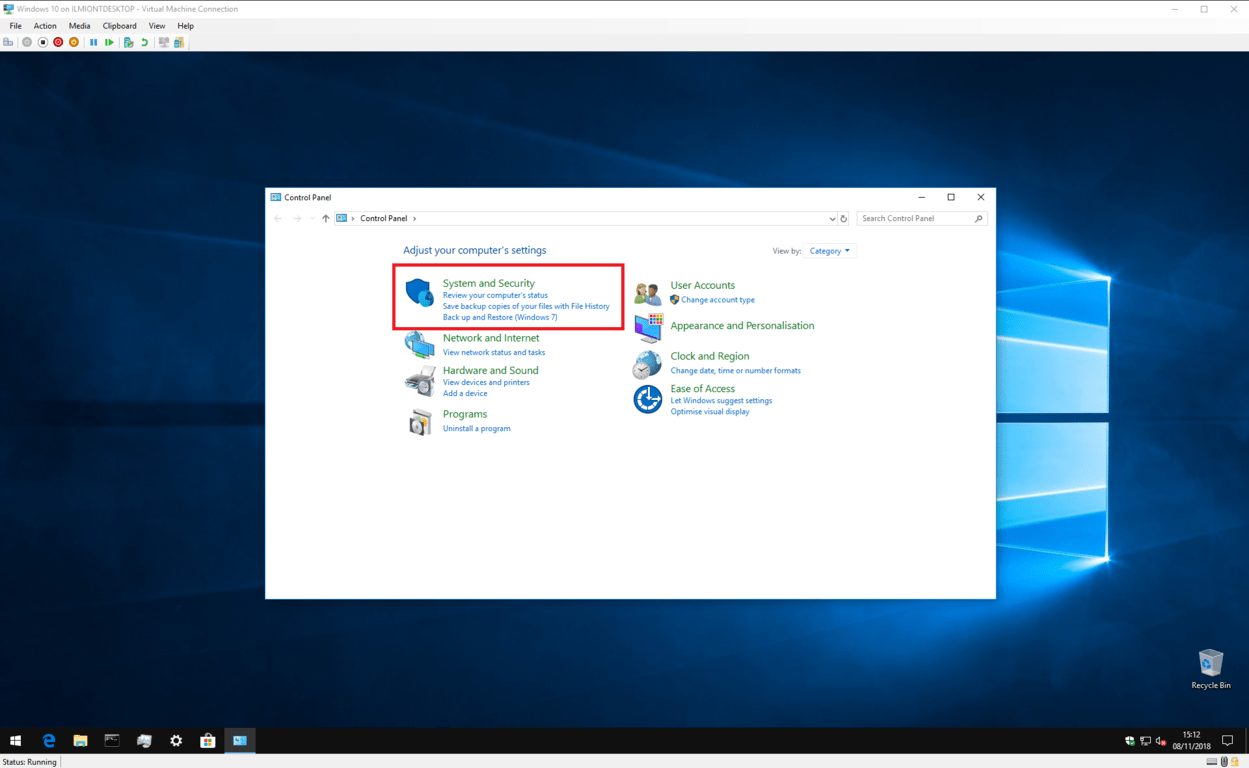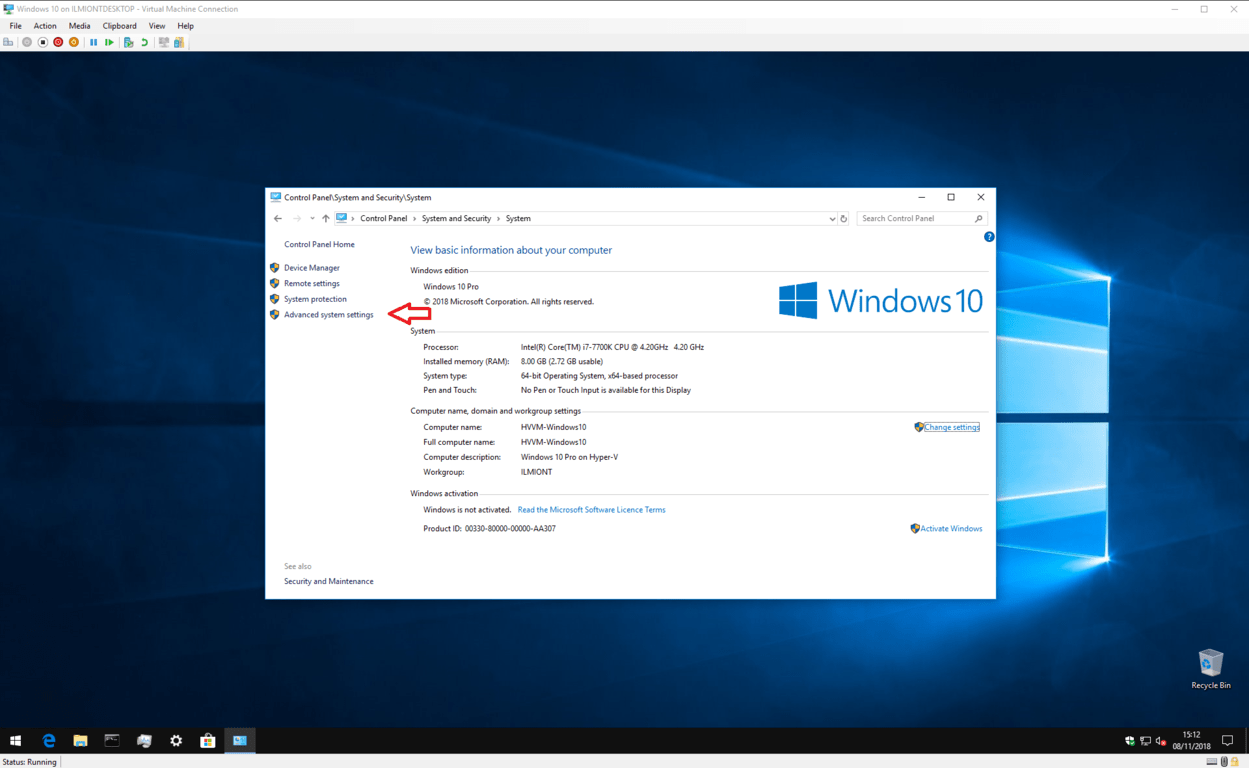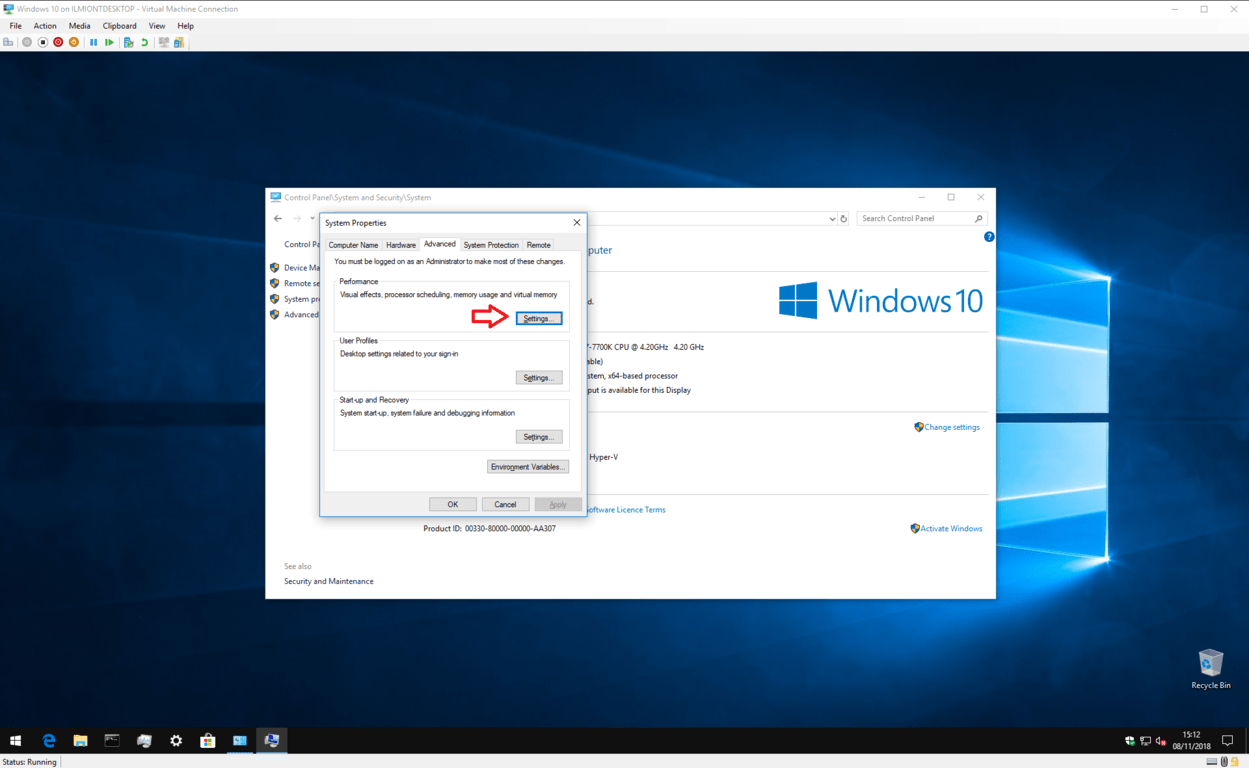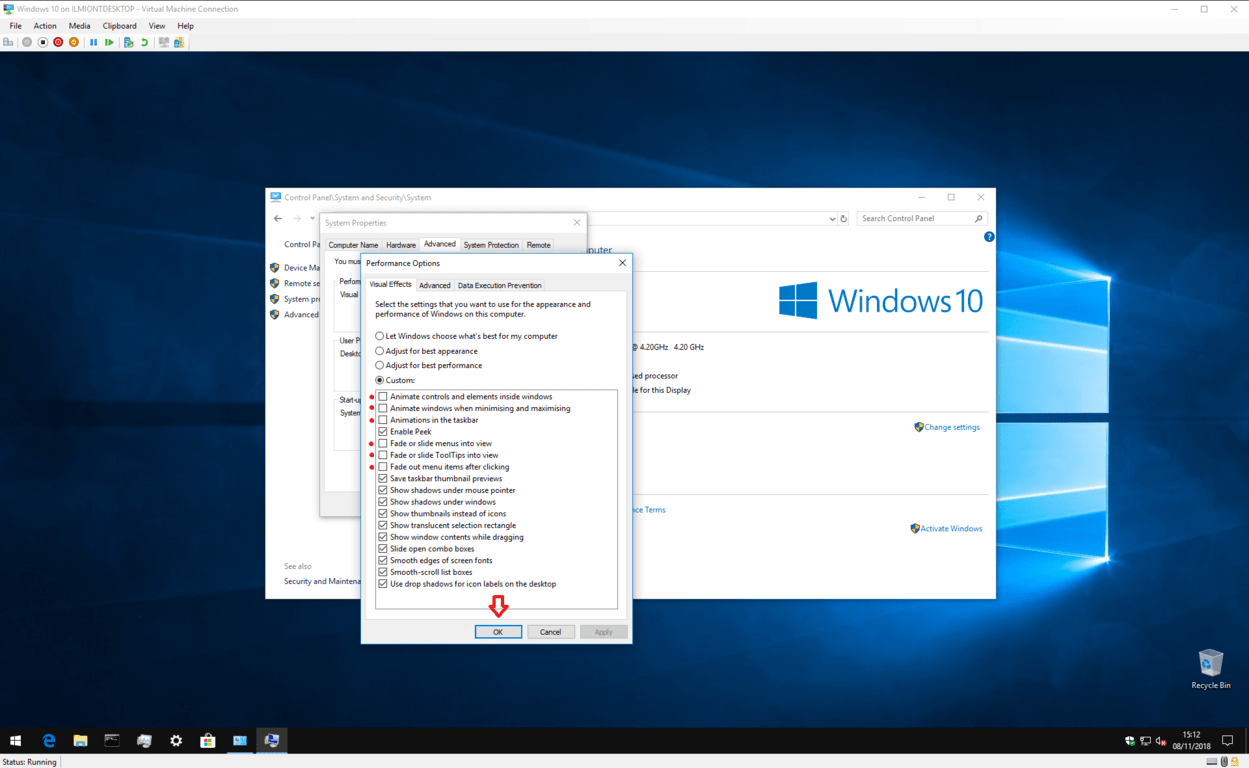Come rendere Windows 10 più veloce disabilitando le animazioni
Windows 10 ha introdotto un numero crescente di animazioni ispirate a Fluent Design che possono renderlo più fluido, ma possono anche influire sulle prestazioni. Per rendere Windows 10 più veloce, puoi disabilitare le animazioni:
- Apri il Pannello di controllo di Windows (da Start, digita “control” e scegli Pannello di controllo
- Vai a Sistema e sicurezza> Sistema> Impostazioni di sistema avanzate> Impostazioni
- Disattiva le animazioni selezionando “Personalizzato” e deselezionando gli elementi dall’elenco
- Per un elenco dei nostri consigli, controlla questo post su OnMSFT.com
Si applica a tutte le versioni di Windows 10
Windows 10 ha aggiunto molti perfezionamenti del design al desktop di Windows. Soprattutto dall’introduzione del nuovo Fluent Design System di Microsoft, il movimento e l’animazione sono diventati molto più diffusi nell’interfaccia utente.
Sebbene le animazioni possano dare una sensazione più raffinata e snella, hanno anche uno svantaggio: la velocità. Ogni volta che apri il menu Start, devi attendere un momento mentre tutte le tessere si animano. Lo stesso accade quando avvii una nuova app o ne minimizzi una sulla barra delle applicazioni. Windows anima la transizione, quindi non è più istantanea.
Fortunatamente, è possibile disabilitare del tutto la maggior parte di queste transizioni. Dovrai aprire il Pannello di controllo (premere il tasto Start e digitare “control”) e fare clic sul riquadro “Sistema e sicurezza”. Da qui, scegli l’opzione “Sistema” nel menu per accedere alla pagina della panoramica del sistema.
Dal menu contestuale a sinistra, fare clic sul collegamento “Impostazioni di sistema avanzate”. Verrà visualizzata una finestra a schede che ti consente di regolare vari dettagli di configurazione per il tuo dispositivo. È una finestra legacy che esiste da Windows Vista: puoi utilizzare questa guida su versioni precedenti di Windows per ottenere risultati simili.
Fare clic sul pulsante “Impostazioni …” nella sezione Prestazioni. Ora ti verrà fornito un lungo elenco di opzioni di caselle di controllo che ti consentono di personalizzare i singoli elementi dell’interfaccia di Windows.
Per impostazione predefinita, quasi tutte le opzioni saranno spuntate. Alcuni degli effetti sono sottili, mentre altri sono più evidenti. Per questa guida, ci stiamo concentrando su quelli applicabili alle animazioni e alle transizioni. Puoi sperimentare con le altre impostazioni, se lo desideri, ma ricorda che alcune di esse, in particolare le opzioni di smussatura dei caratteri, potrebbero peggiorare la tua esperienza desktop.
Per disabilitare le animazioni, ti consigliamo di deselezionare le seguenti opzioni:
- Anima i controlli e gli elementi all’interno delle finestre
- Animare le finestre quando si riduce a icona e si ingrandisce
- Animazioni nella barra delle applicazioni
- Dissolvenza o scorrimento dei menu in vista
- Dissolvi o fai scorrere le descrizioni comandi in vista
- Voci di menu in dissolvenza dopo aver fatto clic
Ovviamente sei libero di scegliere di non disabilitare alcune di queste opzioni, ad esempio potresti voler disabilitare le animazioni delle finestre, ma mantenere abilitate le animazioni della barra delle applicazioni. Una volta terminate le selezioni, fare clic sul pulsante “Applica”. Le modifiche verranno apportate immediatamente, non è necessario disconnettersi o riavviare.
Supponendo che tu abbia seguito la nostra guida sopra, Windows ora sarà quasi completamente privo di animazioni. Le finestre dell’app appariranno istantaneamente dopo l’avvio. Inoltre svaniranno e riappariranno immediatamente quando si riducono a icona e si massimizzano.
Lo stesso vale per il menu Start e la maggior parte dei controlli animati all’interno delle app UWP da Windows Store. Non dovrai più attendere il completamento delle transizioni prima di poter interagire con i contenuti sul desktop. Dovresti notare che tutto “sembra più veloce” ora non ci sono transizioni che ti rallentano.
L’effetto complessivo è trasformativo se non sei interessato alle transizioni animate. È molto probabile che apprezzerai il cambiamento se lavori molto al tuo PC e apri e chiudi regolarmente le finestre. Tutto sembrerà più veloce e fluido, poiché avviene istantaneamente. Se hai un dispositivo di fascia bassa con un processore grafico molto debole, potresti persino riscontrare un reale aumento delle prestazioni con la rimozione delle animazioni lente.
Naturalmente, questo non è un cambiamento che tutti apprezzeranno: molte persone apprezzano le transizioni animate, motivo per cui Microsoft le utilizza ora così pesantemente. Anche le transizioni hanno un ruolo importante nell’accessibilità, poiché un’animazione ben progettata può aiutare gli utenti a identificare i cambiamenti sul display. Tuttavia, le animazioni rendono le interfacce complessivamente più lente. Se utilizzi il PC principalmente per lavoro e trovi frustranti le animazioni, disattivarle potrebbe renderti un po ‘più produttivo.