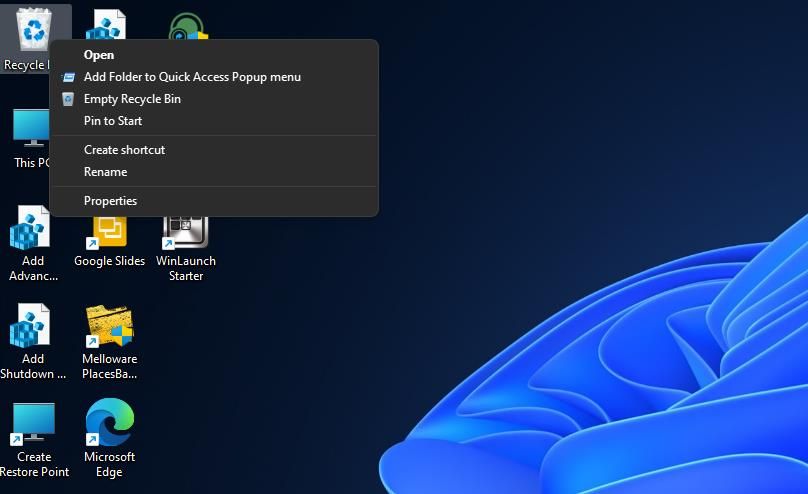7 formas de vaciar la papelera de reciclaje en Windows 11
La Papelera de reciclaje es el depósito de almacenamiento para archivos no deseados en su PC con Windows 11. Cada vez que seleccione eliminar un archivo, irá a ese contenedor a menos que haya configurado lo contrario. Por lo tanto, los archivos no se borran realmente hasta que haya vaciado su Papelera de reciclaje.
Su papelera de reciclaje podría comenzar a desperdiciar una gran cantidad de espacio de almacenamiento en su PC si no la vacía. Por lo tanto, es una buena idea vaciar ese contenedor cada pocos meses al menos. Aquí hay varias formas alternativas de vaciar la Papelera de reciclaje dentro de Windows 11.
1 Cómo vaciar la papelera de reciclaje dentro del Explorador de archivos
Abrir la Papelera de reciclaje desde el escritorio es probablemente la forma más obvia de vaciar su contenido. Al hacer doble clic en el acceso directo del escritorio de la Papelera de reciclaje, se abrirá una ventana del Explorador de archivos que muestra su contenido. Luego puede hacer clic en Vaciar papelera de reciclaje en la barra de comandos del Explorador para borrar todos los archivos que contiene.
Si no ve un ícono de la Papelera de reciclaje en su escritorio, probablemente se deba a que tiene ese acceso directo deshabilitado en Windows 11. Así es como puede configurar el escritorio de Windows para mostrar el ícono de la Papelera de reciclaje:
-
Haga clic con el botón derecho en un área vacía de su escritorio de Windows para abrir el menú contextual y seleccione Personalizar.
-
Haga clic en Temas > Configuración del icono del escritorio para abrir la ventana que se muestra directamente debajo.
-
Seleccione la casilla de verificación Papelera de reciclaje si esa opción está deshabilitada.
-
Haga clic en Aplicar para restaurar la Papelera de reciclaje en su escritorio.
Puede omitir la apertura de la Papelera de reciclaje seleccionándola para vaciarla en el menú contextual. Haga clic con el botón derecho en el icono del escritorio de la Papelera de reciclaje para ver su menú contextual. Luego puede seleccionar Vaciar papelera de reciclaje en ese menú.
3 Cómo vaciar la papelera de reciclaje en la configuración
La aplicación Configuración incorpora una práctica utilidad para eliminar archivos temporales. Aunque los archivos en la Papelera de reciclaje no son estrictamente temporales, aún puede seleccionar borrar la papelera con esa herramienta. Así es como vaciar la Papelera de reciclaje desde Configuración:
-
Seleccione el botón Inicio e ingrese la configuración de Almacenamiento dentro de la utilidad de búsqueda del menú.
-
Haga clic en el resultado de búsqueda de la configuración de almacenamiento.
-
Luego seleccione Archivos temporales en Configuración.
-
Si solo desea vaciar la Papelera de reciclaje, anule la selección de todas las demás casillas de verificación de archivos temporales.
-
Seleccione la casilla de verificación Papelera de reciclaje.
-
Presione el botón Eliminar archivos.
-
Haga clic en Continuar para confirmar.
Si encuentra que vaciar manualmente la Papelera de reciclaje es un poco complicado, también puede configurar la eliminación automática de archivos allí a través de Configuración. Puede habilitar y configurar una función de detección de almacenamiento en la configuración para programar limpiezas periódicas automáticas de la papelera de reciclaje. Estos son los pasos para habilitar la eliminación automática de archivos en la Papelera de reciclaje:
-
Muestra las opciones de almacenamiento en Configuración como se explica en los primeros pasos del método dos anterior.
-
Active la opción Sensor de almacenamiento .
-
Haga clic en la flecha pequeña de la configuración de Storage Sense para ver más opciones.
-
Seleccione una opción de preferencia en el menú desplegable Ejecutar detección de almacenamiento .
-
Luego elija una configuración en el menú desplegable Eliminar los archivos en mi papelera de reciclaje si han estado allí durante más de un año.
Ahora los archivos que han estado en la Papelera de reciclaje durante más de uno, 14, 30 o 60 días se eliminarán automáticamente según la opción que haya seleccionado. Por lo tanto, habilitar Storage Sense garantizará el vaciado regular y automático de la papelera de reciclaje. Sin embargo, recuerde que no tendrá ninguna posibilidad de restaurar archivos cuando se hayan eliminado de la papelera.
4 Cómo vaciar la papelera de reciclaje con la utilidad Liberador de espacio en disco
Disk Cleanup es la herramienta de Windows 11 para borrar archivos superfluos en su PC. Esa utilidad nos brinda otra opción para limpiar la Papelera de reciclaje. Así es como puede vaciar el Reciclaje con Liberador de espacio en disco:
-
Para abrir la herramienta de búsqueda, haga clic en el icono de lupa de esa utilidad en la barra de tareas de Windows 11.
-
Escriba Liberador de espacio en disco dentro del cuadro de texto para encontrar esa herramienta.
-
A continuación, seleccione Liberador de espacio en disco en la parte superior de los resultados de búsqueda.
-
Seleccione Disco local C: en la ventana de selección de unidades y haga clic en Aceptar para continuar.
-
Haga clic en la casilla de verificación Papelera de reciclaje para seleccionarla.
-
Presione el botón Aceptar y haga clic en Eliminar archivos para confirmar.
5 Cómo vaciar la papelera de reciclaje con PowerShell
PowerShell es el shell de línea de comandos predeterminado de Windows 11 con el que puede realizar muchas tareas de mantenimiento del sistema ingresando cmdlets. Puede forzar el vaciado de la Papelera de reciclaje con un cmdlet Clear-Powershell en los siguientes pasos:
-
Abra PowerShell como administrador con un método en nuestra guía " Formas de abrir el símbolo del sistema o PowerShell ".
-
Luego ingrese este cmdlet para vaciar la Papelera de reciclaje dentro de PowerShell:
Clear-RecycleBin -Force -
Presiona la tecla Enter para ejecutar.
-
Presione el botón del teclado Y para confirmar.
6 Cómo vaciar la papelera de reciclaje con el símbolo del sistema
El Símbolo del sistema es una alternativa a PowerShell con la que también puede vaciar la Papelera de reciclaje. Sin embargo, tiene un comando diferente para vaciar el contenedor. Así es como vaciar su papelera de reciclaje con el símbolo del sistema.
-
Haga clic en el botón del menú Inicio e ingrese Símbolo del sistema en el cuadro de búsqueda allí.
-
Abra el símbolo del sistema con derechos de usuario elevados haciendo clic en Ejecutar como administrador para el resultado de búsqueda de esa aplicación.
-
Ingrese este comando para vaciar el contenedor y presione Enter :
rd /s %systemdrive%$recycle.bin -
Cuando se le pregunte si está seguro, presione Y en su teclado para confirmar.
7 Cómo vaciar la papelera de reciclaje con una tecla de acceso directo
Una tecla de acceso rápido para vaciar la Papelera de reciclaje sería muy conveniente, pero Windows 11 no tiene ese método abreviado de teclado. Sin embargo, aún puede configurar una tecla de acceso rápido para vaciar el contenedor en las unidades con el software NirCmd de terceros. Para hacerlo, deberá descargar y extraer NirCmd y configurar un acceso directo para su comando de Papelera de reciclaje vacía de la siguiente manera:
-
Abra la página de descarga de NirCmd en su navegador.
-
Haga clic en Download_NirCmd_64-bit para guardar el archivo ZIP de NirCmd.
-
Inicie el administrador de archivos Explorer y abra la carpeta que contiene el ZIP descargado de NirCmd.
-
Haga clic con el botón derecho en nircmd-x64.zip y seleccione la opción Extraer todo .
-
Copie el destino de la ruta de la carpeta dentro del cuadro de texto Los archivos se extraerán a esta carpeta seleccionándolo y presionando Ctrl + C.
-
Seleccione la opción Extraer dentro de la herramienta de extracción.
-
Haga clic derecho en algún lugar del escritorio de Windows 11 y seleccione la opción Nuevo .
-
Haga clic en la opción Acceso directo del submenú.
-
Luego presione la tecla de acceso rápido Ctrl V para pegar la ruta de la carpeta para NirCmd dentro del cuadro de texto.
-
Agregue nircmd.exe emptybin al final de la ruta de la carpeta de NirCmd como se muestra en la captura de pantalla directamente debajo.
-
Haga clic en la opción Siguiente y escriba Papelera de reciclaje vacía en el cuadro de nombre.
-
Seleccione Finalizar para agregar el acceso directo Vaciar papelera de reciclaje.
-
Haga clic con el botón derecho en el acceso directo Vaciar papelera de reciclaje y seleccione su opción de menú contextual Propiedades .
-
Haga clic en el cuadro de la tecla de acceso directo y presione la tecla E.
-
Seleccione Aplicar para guardar su nuevo método abreviado de teclado Ctrl + Alt + E.
Al presionar la tecla de acceso rápido Ctrl + Alt + E ahora se vaciará su Papelera de reciclaje. Entonces, adelante, prueba ese atajo de teclado. Probablemente sea la forma más rápida y conveniente de vaciar la Papelera de reciclaje.
No olvides vaciar la papelera de reciclaje
Vaciar la papelera de reciclaje de vez en cuando puede considerarse una tarea de mantenimiento rutinario del sistema. Si lo deja siempre lleno, inevitablemente consumirá espacio de almacenamiento en el disco que, de lo contrario, podría asignarse a un nuevo software. Si a menudo elimina imágenes, documentos y videos, es posible que ahora estén desperdiciando muchos megabytes de espacio en su Papelera de reciclaje. Por lo tanto, asegúrese de no olvidar vaciar su Papelera de reciclaje con cualquiera de los métodos anteriores.