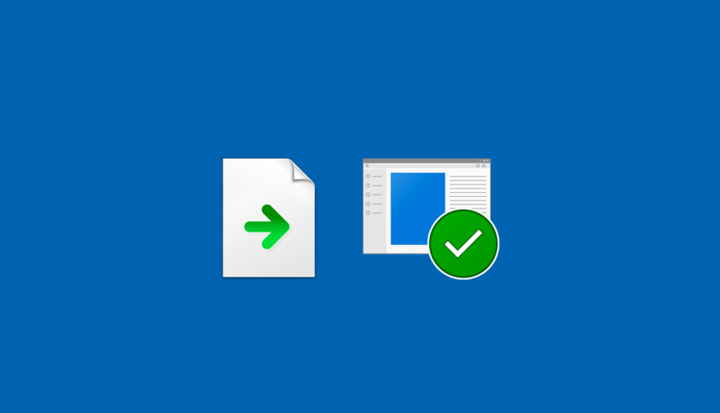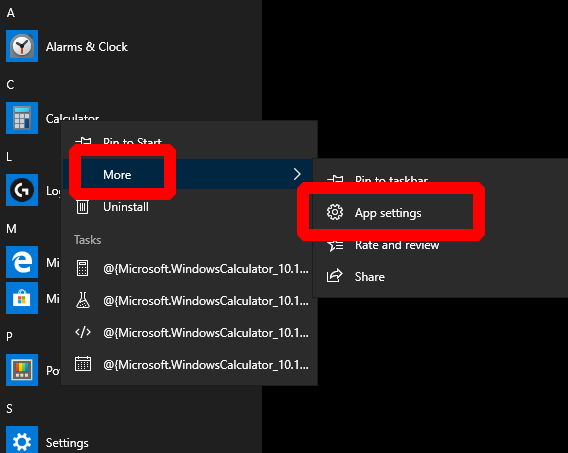So setzen Sie eine fehlerhafte App in Windows 10 zurück
So setzen Sie eine App in Windows 10 zurück:
- Klicken Sie im Startmenü mit der rechten Maustaste auf die App.
- Wählen Sie im Kontextmenü Mehr> App-Einstellungen.
- Scrollen Sie auf der Seite mit den App-Einstellungen nach unten zur Schaltfläche „Zurücksetzen”.
- Klicken Sie auf “Zurücksetzen” und bestätigen Sie die angezeigte Bestätigungsaufforderung.
Gilt für alle Windows 10-Versionen
Manchmal kann es vorkommen, dass eine App nicht richtig funktioniert oder Sie sie einfach in einen neu installierten Zustand zurückversetzen möchten. Glücklicherweise verfügt Windows 10 über eine integrierte Rücksetzoption, sodass Sie die App nicht neu installieren müssen.
Der schnellste Weg, dies zu tun, besteht darin, mit der rechten Maustaste auf die problematische App im Startmenü zu klicken. Klicken Sie im angezeigten Kontextmenü auf “Mehr” und dann auf “App-Einstellungen”.
Auf der Seite der App in der App Einstellungen können Sie die Details überprüfen, laufende Prozesse beenden und grundlegende Konfigurationsdetails ändern. Scrollen Sie auf der Seite nach unten zur Überschrift Zurücksetzen.
Klicken Sie auf die Schaltfläche „Zurücksetzen”, um alle von der App gespeicherten Daten so zu löschen, als ob sie neu installiert würden. Bestätigen Sie die Bestätigungsaufforderung, um die Aktion abzuschließen. Ein Wort der Warnung – Dadurch werden alle mit der App verknüpften Daten gelöscht, z. B. Ihre Einstellungen und alle gespeicherten Fortschritte (bei Spielen). Obwohl einige Apps in der Cloud gespeichert werden, sollten Sie sicherstellen, dass Sie eine Sicherungskopie aller wichtigen Daten haben, bevor Sie diese Option verwenden.
Starten Sie die zurückgesetzte App über das Startmenü. Mit etwas Glück sollte Ihre App jetzt wieder normal funktionieren. Sie müssen es neu konfigurieren, als wäre es gerade zum ersten Mal installiert worden.