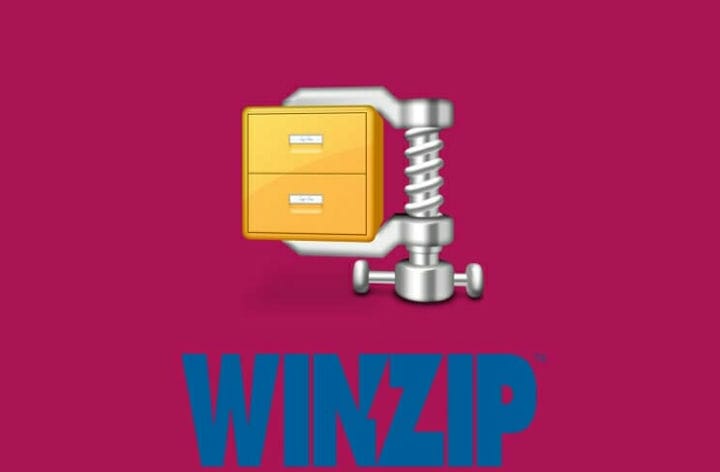So beheben Sie WinRAR keine Archive gefunden Fehler schnell und einfach
- WinRar ist ein weit verbreitetes Tool zum Komprimieren großer Dateien und zum Erhalten von Fehlern während der Verwendung. Dies kann sehr ärgerlich sein.
- Viele Benutzer beschweren sich darüber, dass beim Entpacken von RAR-Dateien der Fehler “Kein Archiv gefunden” angezeigt wird.
- Wenn Sie weitere Tipps und andere ausführliche Artikel entdecken möchten, lesen Sie unbedingt unseren Abschnitt zum Öffnen von Dateien.
- Vergessen Sie nicht, unseren Software Hub mit einem Lesezeichen für weitere verwandte Anleitungen und Artikel zu versehen.
Um verschiedene PC-Probleme zu beheben, empfehlen wir DriverFix: Diese Software hält Ihre Treiber am Laufen und schützt Sie so vor häufigen Computerfehlern und Hardwarefehlern. Überprüfen Sie jetzt alle Ihre Treiber in 3 einfachen Schritten:
- Laden Sie DriverFix herunter (verifizierte Download-Datei).
- Klicken Sie auf Scan starten, um alle problematischen Treiber zu finden.
- Klicken Sie auf Treiber aktualisieren, um neue Versionen zu erhalten und Systemstörungen zu vermeiden.
- DriverFix wurde diesen Monat von 501.404 Lesern heruntergeladen.
Die Verwendung von WinRAR ist weit verbreitet, um die Größe großer Anhänge zu verringern und sogar Speicherplatz auf dem PC zu sparen.
Benutzer melden jedoch eine seltsame Fehlermeldung. Es wurden keine Archive gefunden oder es scheint kein gültiges Archiv zu sein, wenn versucht wird, Dateien über WinRAR zu extrahieren.
Dies sind einige der häufigsten Fehlermeldungen, die während der WinRAR-Extraktion auftreten.
Es gibt mehrere Gründe, die zu dieser Meldung geführt haben könnten, z. B. das Vorhandensein von Viren auf Ihrem Gerät, ein unvollständiger Downloadvorgang oder die Verwendung nicht vertrauenswürdiger Tools von Drittanbietern zur Durchführung der Dateikomprimierung.
Keine Sorge, wir haben Sie in allen Fällen abgesichert. In diesem Artikel werden wir genauer untersuchen, was Sie tun müssen, um den Fehler zu beheben und Ihre Dateien sicher zu extrahieren.
Wie kann ich den Fehler Keine Archive gefunden in WinRAR beheben?
1 Verwenden Sie eine spezielle Software
Der Fehler Keine Archive gefunden wird normalerweise angezeigt, wenn die anfängliche Komprimierung der Dateien beschädigt wurde oder wenn sich auf Ihrem Gerät Viren befinden, die möglicherweise die Dateistruktur der RAR-Datei geändert haben.
Es gibt verschiedene Tools, mit denen Sie große Dateien komprimieren können. Um diese Art von Fehlern zu vermeiden, empfehlen wir Ihnen, ein zuverlässiges Tool wie WinZip zu verwenden.
Mit diesem erstaunlichen Tool können Sie alle Ihre Dateien schnell und ohne Kompromisse bei der Qualität komprimieren, verwalten und freigeben.
Das Teilen, Bearbeiten, Wasserzeichen oder Verschieben der auf Ihrem PC oder im Cloud-Dienst gespeicherten Dateien sind weitere nützliche Funktionen, auf die Sie nach der Installation dieser Software zugreifen können.
Wenn Sie über den Datenschutz der komprimierten Dateien besorgt sind, haben wir gute Nachrichten.
WinZip verwendet einen ähnlichen Schutzalgorithmus wie den Bankschutz. Ihre Dateien werden während des gesamten Prozesses vertraulich behandelt.
Die Verwendung dieser Software ist sehr einfach. Sie müssen sie lediglich herunterladen und das Installationspaket auf Ihrem Gerät ausführen. Anschließend können Sie die Dateien oder Ordner auswählen, die komprimiert werden sollen.
Werfen wir einen Blick auf einige der wichtigsten Funktionen:
- Dateisplitter-Funktionen.
- Repariert fehlerhafte ZIP-Datei.
- Option zum Extrahieren mehrerer Dateien.
- Komprimierungsfunktionen.
- Passwortschutzfunktion.
- Optionen für Datensicherung und -freigabe.
- Unterstützt mehrere Komprimierungsformate: Zip, Zipx, RAR, 7z, TAR, GZIP, VHD, XZ und mehr.
2 Verwenden Sie WinRAR Repair
- Starten Sie WinRAR und wählen Sie den Speicherort aus, an dem die beschädigte Datei gespeichert wird.
- Klicken Sie anschließend auf die beschädigte Archivdatei (RAR- oder ZIP-Datei).
- Klicken Sie im Tool auf die Schaltfläche Reparieren und wählen Sie den Reparaturarchivierer aus der angezeigten Dropdown-Liste aus.
- Wählen Sie den Speicherort, an dem Sie das neue Archiv nach der Reparatur der Datei speichern möchten.
- Klicken Sie anschließend auf OK, um die Einstellungen zu speichern.
- Wechseln Sie nach Abschluss des Reparaturvorgangs zu dem Ordner, der als Speicherort für das neue Archiv ausgewählt wurde, und greifen Sie auf die reparierte Datei zu.
- Starten Sie WinRAR.
- Klicken Sie mit der rechten Maustaste auf das beschädigte Archiv.
- Klicken Sie im angezeigten Kontextmenü auf Datei extrahieren.
- Wechseln Sie zum Menü Extraktionspfad und Optionen.
- Wählen Sie als Nächstes einen Ordner aus, um dekomprimierte Archive zu speichern.
- Aktivieren Sie das Kontrollkästchen ” Beschädigte Dateien behalten” unter “Verschiedenes”.
- Klicken Sie auf OK, um den Extraktionsprozess zu starten.
Hinweis: Obwohl diese Methode in einigen Fällen gut funktioniert, wird empfohlen, alle oben aufgeführten alternativen Methoden auszuprobieren, bevor Sie auf diese Methode zurückgreifen, um archivierte Dateien zu reparieren.
4 Öffnen Sie die Datei mit dem Datei-Explorer
- Klicken Sie auf die beschädigte ZIP-Datei.
- Wählen Sie auf der Registerkarte Start die Option Eigenschaften und öffnen Sie sie.
- Stellen Sie auf der Registerkarte Allgemein die Option Mit Datei-Explorer öffnen ein.
- Entsperren Sie anschließend unten die Option Sicherheit und klicken Sie auf OK.
- Zum Extrahieren in der Ansicht auf der Registerkarte ausgewählten Datei und extrahieren Alle klicken.
Das ist alles. Sie können den Fehler “Kein Archiv gefunden” einfach mit einem speziellen fehlerfreien Tool wie WinZip oder mit einer der anderen in diesem Artikel beschriebenen Alternativen beheben.
Wir hoffen, dass einer unserer Vorschläge Ihnen bei der Behebung des Fehlers geholfen hat. Wenn Sie weitere Kommentare oder Vorschläge haben, teilen Sie uns dies bitte im Kommentarbereich unten mit.