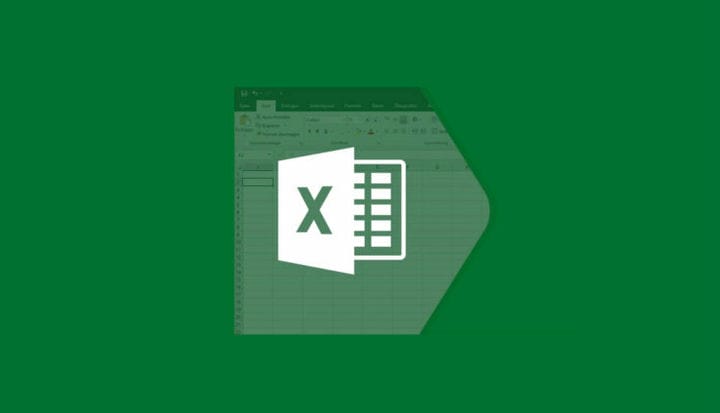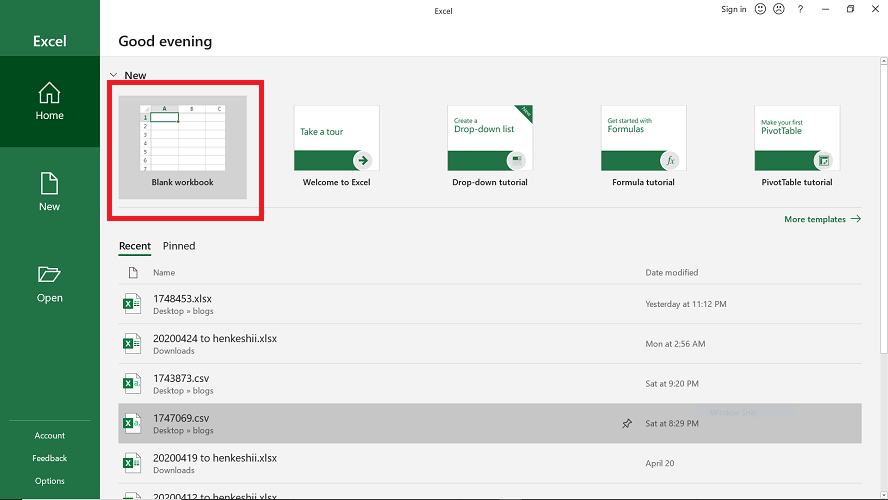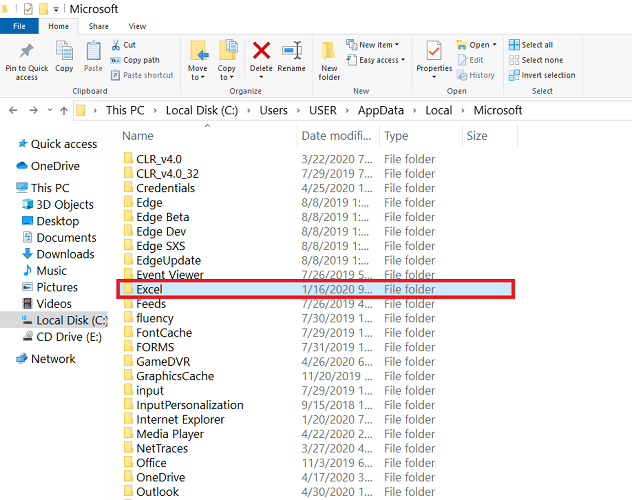Erhalten Sie den Excel-Laufzeitfehler 1004? Beheben Sie das Problem mit dieser Anleitung
VB: Laufzeitfehler ‘1004’: Anwendungsdefinierter oder objektdefinierter Fehler
Excel VBA-Laufzeitfehler 1004 “Auswahlmethode der Bereichsklasse fehlgeschlagen”
Laufzeitfehler 1004 Methodenbereich des Objekts _global fehlgeschlagen Visual Basic
Excel-Makro “Laufzeitfehler ‘1004’”
Laufzeitfehler 1004 Methode zum Öffnen von Objektarbeitsmappen fehlgeschlagen
Laufzeitfehler ‘1004’: Methode ‘Ranger’ des Objekts ‘Arbeitsblatt’ fehlgeschlagen
Als VBA-Laufzeit speichern Fehler 1004: Anwendungsdefinierter oder objektdefinierter Fehler
Wenn Sie einen dieser Fehler erhalten, können Sie den Fehler mithilfe der hier aufgeführten Lösungen beheben.
Wie behebe ich den Laufzeitfehler 1004 in Excel?
1 Deinstallieren Sie Microsoft Works
- Drücken Sie die STRG + ALT + DEL Kombination und klicken Sie auf Task – Manager.
- Beenden Sie alle derzeit geöffneten Programme.
- Drücken Sie anschließend die Windows-Taste und R, um das Ausführungsdienstprogramm zu öffnen.
- Geben Sie hier appwiz.cpl ein und klicken Sie auf die Schaltfläche OK.
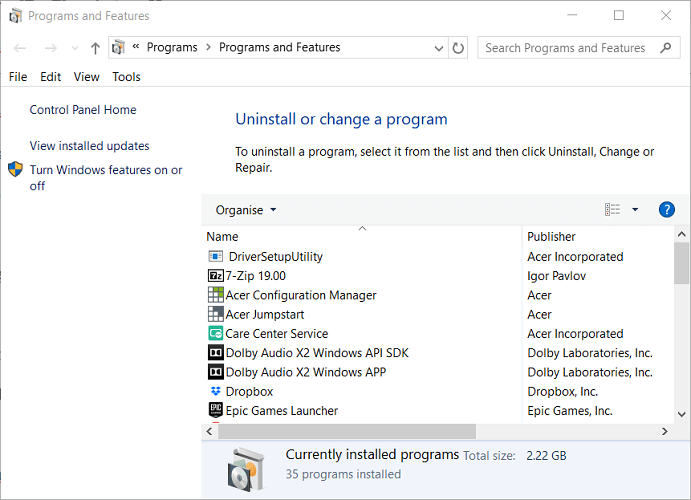
- Suchen Sie in der Liste der auf Ihrem Computer installierten Programme nach Microsoft Works. Klicken Sie mit der rechten Maustaste darauf und klicken Sie auf Deinstallieren.
2 Erstellen Sie eine weitere Excel-Vorlage
-
Starten Sie Microsoft Excel auf Ihrem Computer.
-
Erstellen Sie als Nächstes eine neue Microsoft Excel-Arbeitsmappe, indem Sie die STRG + N- Kombination drücken oder im ersten Bildschirm Leere Arbeitsmappe auswählen .
![Erhalten Sie den Excel-Laufzeitfehler 1004? Beheben Sie das Problem mit dieser Anleitung]()
-
Nachdem Sie die Arbeitsmappe erstellt haben, löschen Sie alle Blätter in der Arbeitsmappe mit einer Ausnahme.
-
Formatieren Sie diese Arbeitsmappe, die Sie verschont haben.
- Sie können diese Arbeitsmappe an Ihre Bedürfnisse anpassen.
-
Gehen Sie schließlich zu Datei> Speichern unter, um die Datei im Dateiformat der Excel-Vorlage (.xltx oder .xlt) zu speichern.
- Verwenden Sie dieses Format für Excel ab 2017.
-
Wenn das Dokument erfolgreich gespeichert wurde, können Sie die Vorlage mithilfe dieses Codes einfügen:
Add Type:=pathfilenameDenken Sie daran, den Dateinamen durch den tatsächlichen Namen des Dokuments zu ersetzen .
3 Löschen Sie GWXL97.XLA
- Öffnen Sie zunächst den Datei-Explorer auf Ihrem Computer.
- Sie können dies tun, indem Sie die Windows- Taste und E drücken .
- Klicken Sie anschließend auf die Adressleiste, geben Sie den folgenden Pfad ein und drücken Sie die Eingabetaste :
C:Usersuser nameAppDataLocalMicrosoftExcel![Erhalten Sie den Excel-Laufzeitfehler 1004? Beheben Sie das Problem mit dieser Anleitung]()
- Öffnen Sie hier den XLStart- Ordner.
- Suchen Sie schließlich die Datei GWXL97.XLA und löschen Sie sie.
Da bekannt ist, dass es in Excel viele Ursachen für den Laufzeitfehler 1004 gibt, funktioniert möglicherweise nur eine Lösung. Mithilfe dieses Handbuchs können Sie jetzt den Microsoft Excel-Laufzeitfehler 1004 beheben und Ihre Dateidaten wiederherstellen.