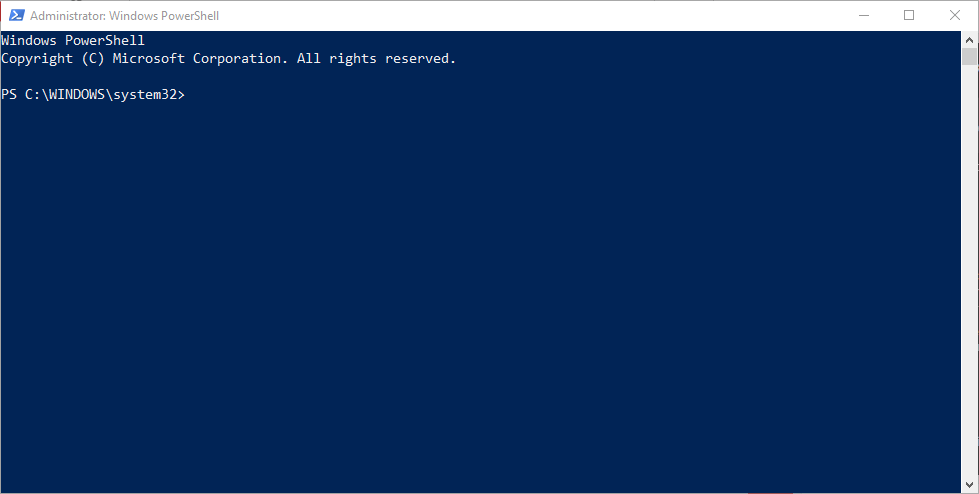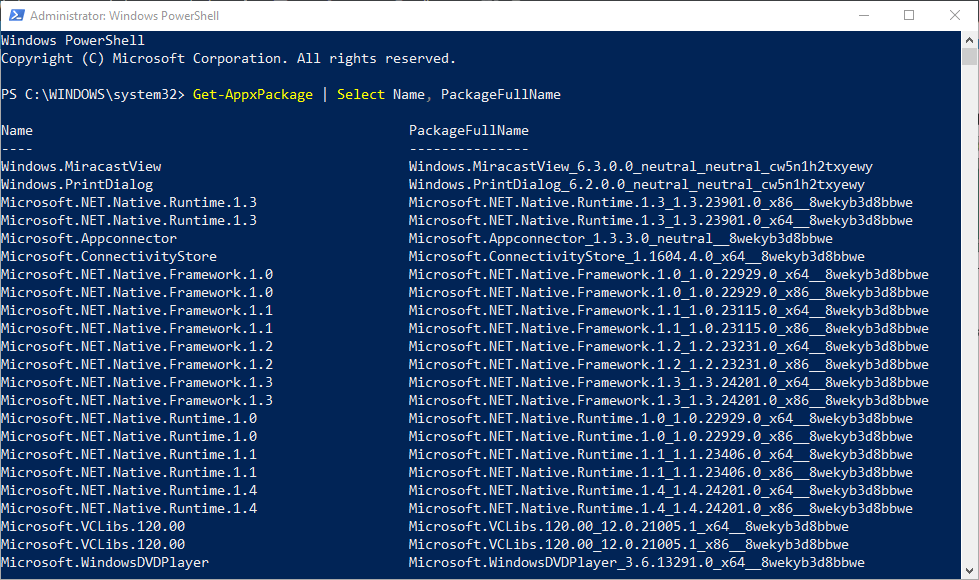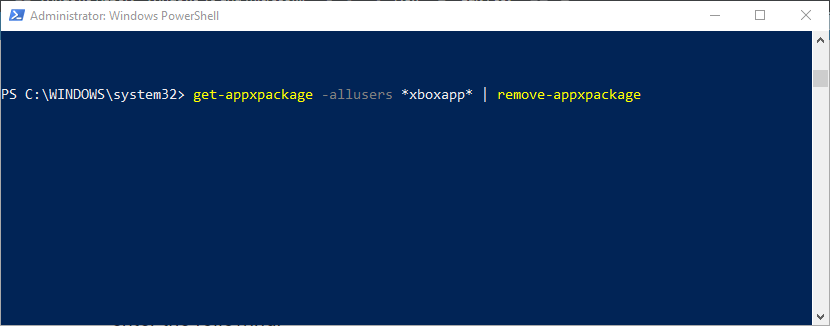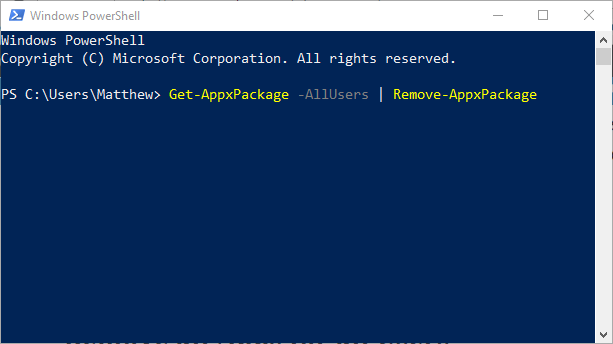So deinstallieren Sie Windows 10-Apps für alle Benutzer
Um verschiedene PC-Probleme zu beheben, empfehlen wir das Restoro PC Repair Tool: Diese Software repariert häufig auftretende Computerfehler, schützt Sie vor Dateiverlusten, Malware und Hardwarefehlern und optimiert Ihren PC für maximale Leistung. Beheben Sie PC-Probleme und entfernen Sie Viren jetzt in drei einfachen Schritten:
- Laden Sie das Restoro PC Repair Tool herunter, das mit patentierten Technologien geliefert wird (Patent hier erhältlich).
- Klicken Sie auf Scan starten, um Windows-Probleme zu finden, die PC-Probleme verursachen können.
- Klicken Sie auf Alle reparieren, um Probleme zu beheben, die die Sicherheit und Leistung Ihres Computers beeinträchtigen
- Restoro wurde diesen Monat von 651.404 Lesern heruntergeladen.
Windows 10 enthält eine Reihe von vorinstallierten Anwendungen, dass Sie nicht deinstallieren, indem Sie Deinstallieren Optionen auf ihren Startmenü Kontextmenüs.
Daher müssen Sie PowerShell verwenden, um einige der integrierten Apps zu entfernen. Mit PowerShell können Sie integrierte UWP-Apps von allen Benutzerkonten Ihres Laptops oder Desktops entfernen. Auf diese Weise können Sie mit PowerShell Apps für alle Benutzer deinstallieren.
Wie kann ich die Windows 10-App für alle Benutzer löschen?
Entfernen Sie eine bestimmte Windows 10-App für alle Benutzer
- Öffnen Sie zunächst PowerShell als Administrator, indem Sie in der Taskleiste auf die Schaltfläche Cortana klicken.
- Geben Sie ‘PowerShell’ in das Suchfeld ein.
- Klicken Sie mit der rechten Maustaste auf Windows PowerShell und wählen Sie Als Administrator ausführen, um das direkt unten gezeigte Fenster zu öffnen.
- Geben Sie dann in Powershell Folgendes ein:
Get-AppxPackage | Wählen Sie Name, PackageFullName
- Dieser Befehl zeigt eine Liste der Apps an, wenn Sie die Eingabetaste drücken. Kopieren Sie den vollständigen Paketnamen der App, die Sie entfernen möchten, indem Sie ihn in PowerShell auswählen und die Eingabetaste drücken.
- Anschließend können Sie Strg + V drücken, um den vollständigen Namen des Pakets als Referenz in ein Textdokument einzufügen. Dies ist ein Beispiel für den vollständigen Namen eines Pakets: Microsoft.XboxApp 41.41.18005.0_x64 _8wekyb3d8bbwe.
- Beachten Sie, dass Sie die vollständigen Namen des Pakets kürzen können, indem Sie Platzhalter () um sie herum einfügen. Beispielsweise können Sie xboxapp anstelle von Microsoft.XboxApp 41.41.18005.0_x64 _8wekyb3d8bbwe für die Xbox-App eingeben.
- Um eine App aus einem einzelnen Benutzerkonto zu entfernen, geben Sie ‘ Get-AppxPackage PackageFullName | ein Remove-AppxPackage ‘in Powershell. Um die App jedoch von allen Benutzerkonten zu deinstallieren, müssen Sie -allusers einschließen, indem Sie den folgenden Befehl eingeben:
Get-AppxPackage -allusers PackageFullName | Remove-AppxPackage
- Geben Sie den obigen Befehl für die gewünschte App in PowerShell ein und drücken Sie die Eingabetaste. Um beispielsweise die Xbox-App zu deinstallieren, geben Sie Folgendes ein:
get-appxpackage -allusers xboxapp | remove-appxpackage
Entfernen Sie alle Apps für alle Benutzer
Sie können alle vorinstallierten Apps für alle Benutzerkonten schnell deinstallieren. Öffnen Sie dazu PowerShell wie zuvor als Administrator. Geben Sie dann diesen PowerShell-Befehl ein: Get-AppxPackage -AllUsers | Remove-AppxPackage.
Bei Bedarf können Sie diese integrierten Apps auch neu installieren. Geben Sie dazu ‘ Get-AppxPackage -allusers | ein foreach {Add-AppxPackage-Register “$ ($ _. InstallLocation) appxmanifest.xml” -DisableDevelopmentMode} “in PowerShell und drücken Sie die Eingabetaste. Um eine einzelne App neu zu installieren, geben Sie” Add-AppxPackage-Register “C: Program FilesWindowsAppsPackageFullNameappxmanifest.x” ein -DisableDevelopmentMode ‘stattdessen in PowerShell.