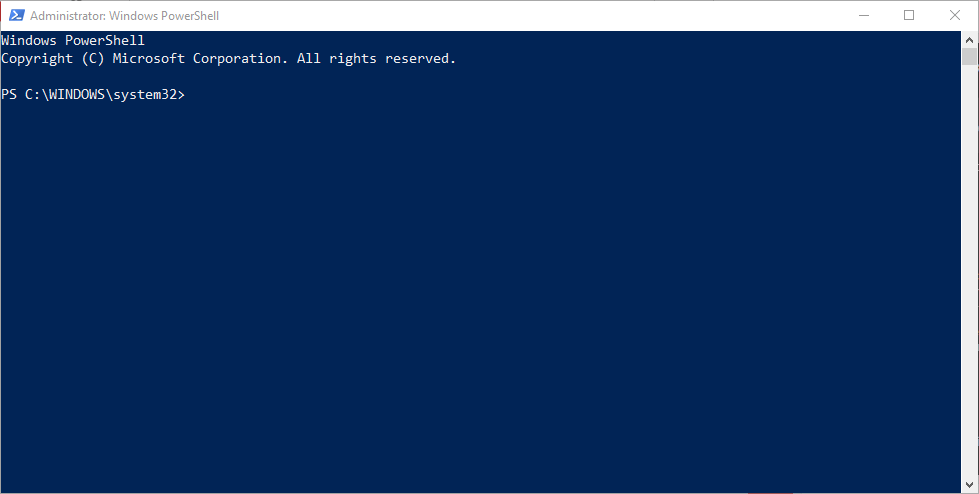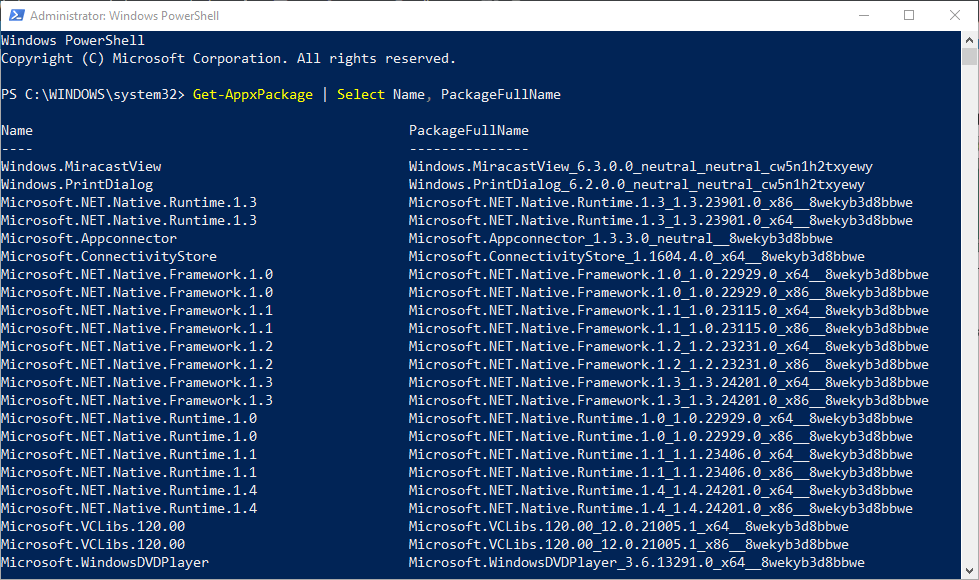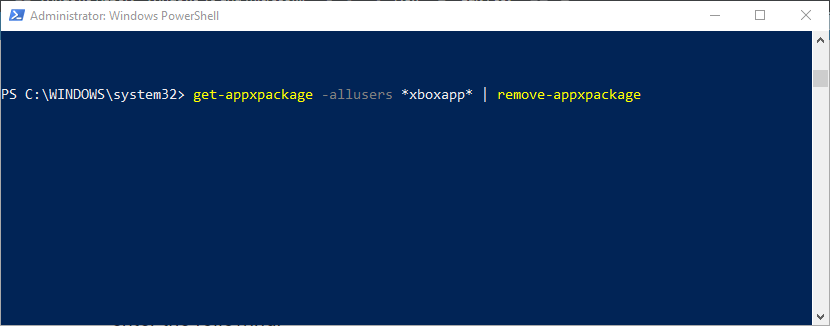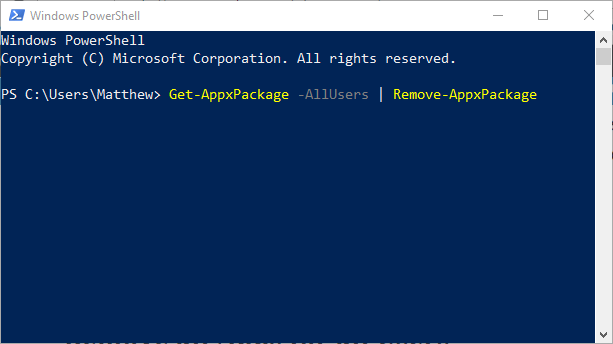Como desinstalar aplicativos do Windows 10 para todos os usuários
Para corrigir vários problemas do PC, recomendamos Restoro PC Repair Tool: Este software irá reparar erros comuns do computador, protegê-lo contra perda de arquivos, malware, falha de hardware e otimizar o seu PC para desempenho máximo. Corrija problemas do PC e remova vírus agora em 3 etapas fáceis:
- Baixe a ferramenta de reparo Restoro PC que vem com tecnologias patenteadas (patente disponível aqui ).
- Clique em Iniciar verificação para localizar problemas do Windows que podem estar causando problemas no PC.
- Clique em Reparar tudo para corrigir problemas que afetam a segurança e o desempenho do seu computador
- Restoro foi baixado por 651.404 leitores este mês.
O Windows 10 inclui uma série de aplicativos pré-instalados que você não pode desinstalar selecionando opções de desinstalação em seus menus de contexto do menu Iniciar.
Portanto, você precisará utilizar o PowerShell para remover alguns dos aplicativos integrados. Com o PowerShell, você pode remover aplicativos UWP integrados de todas as contas de usuário do seu laptop ou desktop. É assim que você pode utilizar o PowerShell para desinstalar aplicativos para todos os usuários.
Como posso excluir o aplicativo do Windows 10 para todos os usuários?
Remover um aplicativo específico do Windows 10 para todos os usuários
- Primeiro, abra o PowerShell como administrador clicando no botão Cortana na barra de tarefas.
- Digite ‘PowerShell’ na caixa de pesquisa.
- Clique com o botão direito em Windows PowerShell e selecione Executar como administrador para abrir a janela mostrada diretamente abaixo.
- Em seguida, digite o seguinte no Powershell:
Get-AppxPackage | Selecione o nome, PackageFullName
- Esse comando exibirá uma lista de aplicativos quando você pressiona a tecla Enter. Copie o nome completo do pacote do aplicativo que você precisa remover selecionando-o no PowerShell e pressionando Enter.
- Em seguida, você pode pressionar Ctrl + V para colar o nome completo do pacote em um documento de texto para referência. Este é um exemplo de um nome completo de pacote: Microsoft.XboxApp 41.41.18005.0_x64 _8wekyb3d8bbwe.
- Observe que você pode encurtar os nomes completos dos pacotes incluindo curingas () ao redor deles. Por exemplo, você pode inserir xboxapp em vez de Microsoft.XboxApp 41.41.18005.0_x64 _8wekyb3d8bbwe para o aplicativo Xbox.
- Para remover um aplicativo de uma única conta de usuário, você deve inserir ‘ Get-AppxPackage PackageFullName | Remove-AppxPackage ‘no Powershell. No entanto, para desinstalar o aplicativo de todas as contas de usuário, você precisa incluir -allusers digitando o seguinte comando:
Get-AppxPackage -allusers PackageFullName | Remove-AppxPackage
- Portanto, insira o comando acima no PowerShell para o aplicativo necessário e pressione a tecla Enter. Por exemplo, para desinstalar o aplicativo Xbox, você deve inserir o seguinte:
get-appxpackage -allusers xboxapp | remove-appxpackage
Remover todos os aplicativos para todos os usuários
Você pode desinstalar rapidamente todos os aplicativos pré-instalados para todas as contas de usuário. Para fazer isso, abra o PowerShell como administrador como antes. Em seguida, insira este comando do PowerShell: Get-AppxPackage -AllUsers | Remove-AppxPackage.
Você também pode reinstalar esses aplicativos integrados, se necessário. Para fazer isso, digite ‘ Get-AppxPackage -allusers | foreach {Add-AppxPackage -register “$ ($ _. InstallLocation) appxmanifest.xml” -DisableDevelopmentMode} ‘no PowerShell e pressione Return. Para reinstalar um único aplicativo, digite’ Add-AppxPackage -register “C: Program FilesWindowsAppsPackageFullNameappxmanifest.xml” -DisableDevelopmentMode ‘no PowerShell em vez disso.