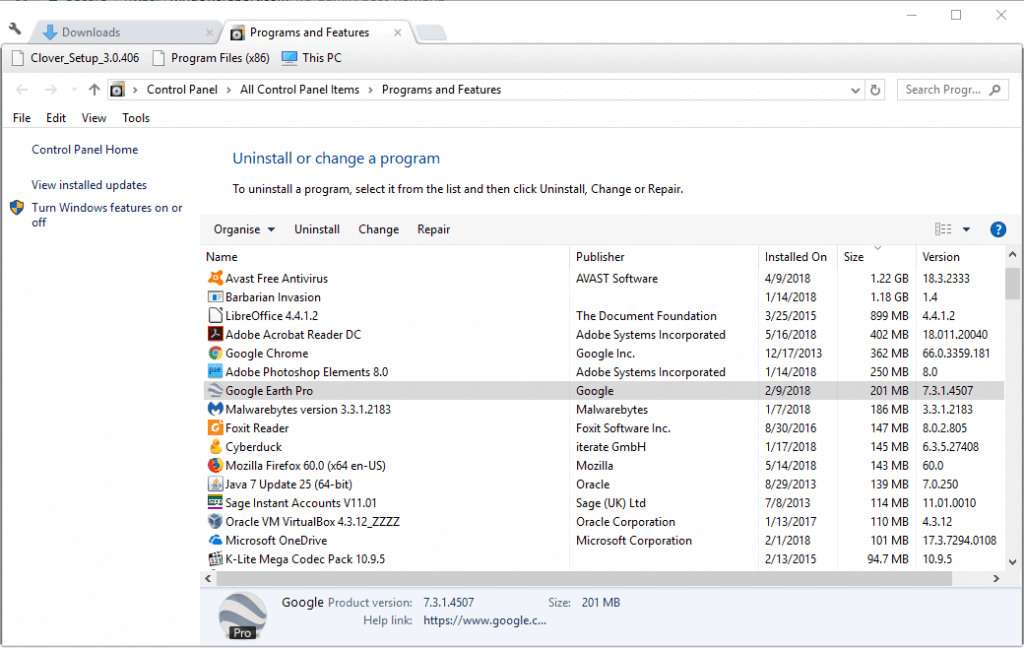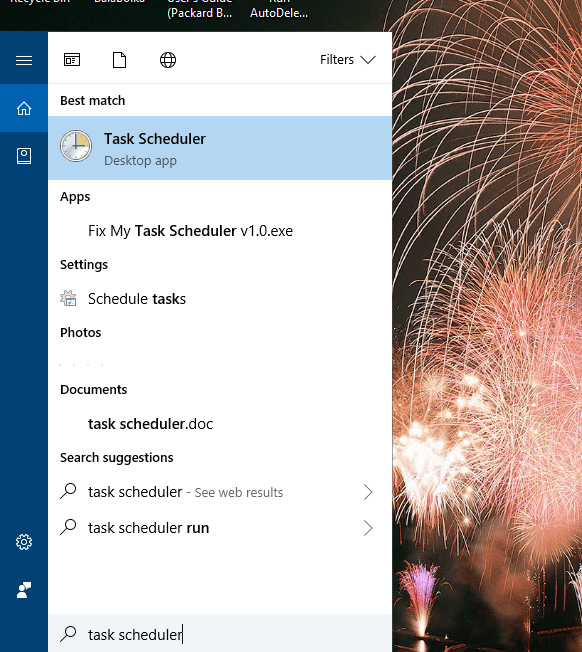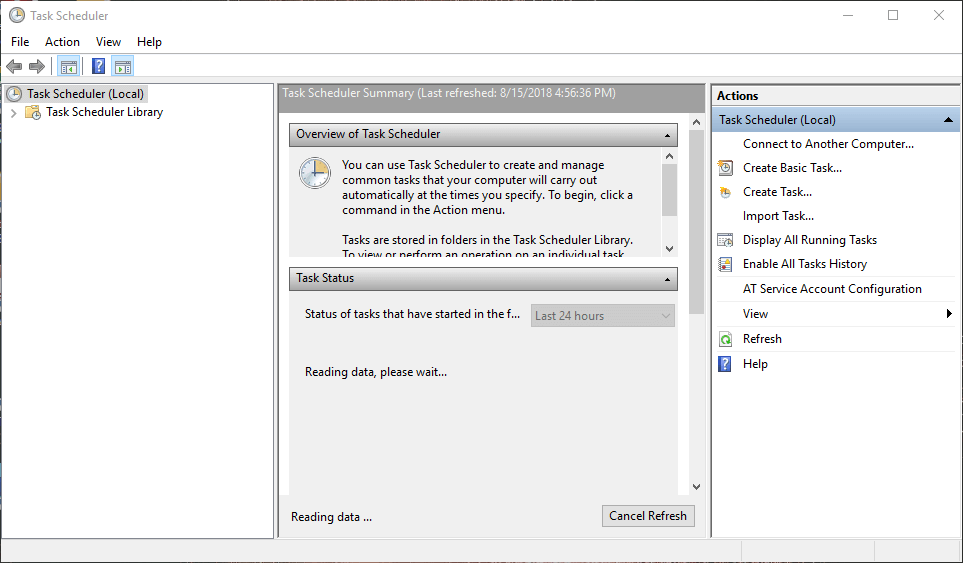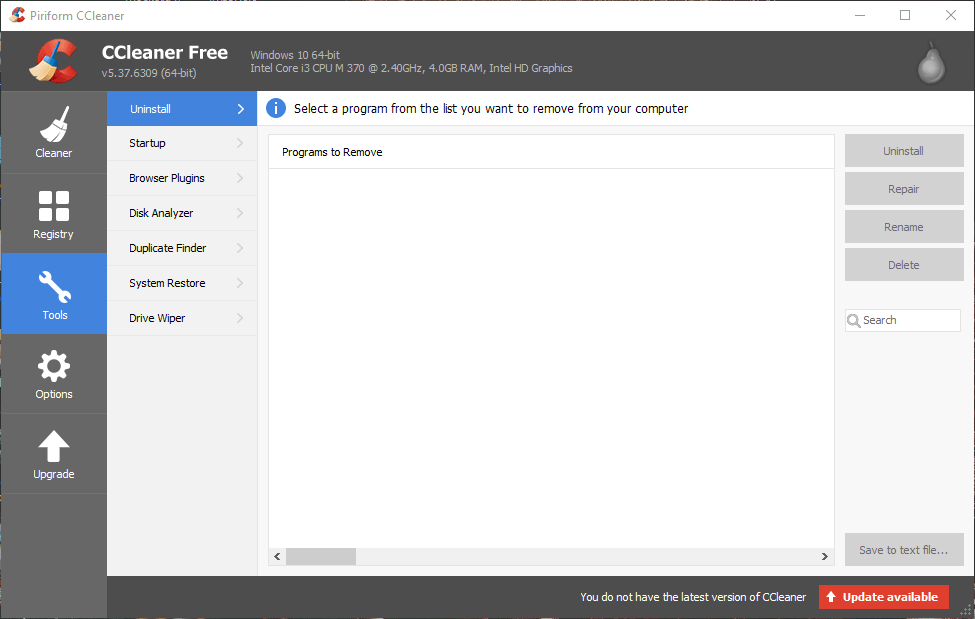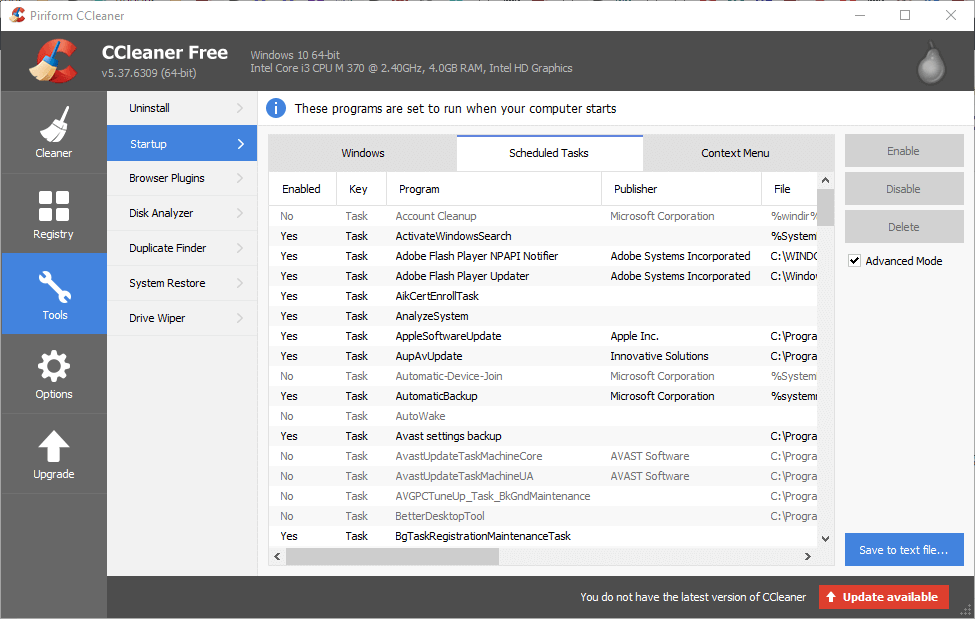So deinstallieren Sie Windows 10 Update Assistant
Um verschiedene PC-Probleme zu beheben, empfehlen wir DriverFix: Diese Software hält Ihre Treiber am Laufen und schützt Sie so vor häufigen Computerfehlern und Hardwarefehlern. Überprüfen Sie jetzt alle Ihre Treiber in 3 einfachen Schritten:
- Laden Sie DriverFix herunter (verifizierte Download-Datei).
- Klicken Sie auf Scan starten, um alle problematischen Treiber zu finden.
- Klicken Sie auf Treiber aktualisieren, um neue Versionen zu erhalten und Systemstörungen zu vermeiden.
-
DriverFix wurde diesen Monat von 501.404 Lesern heruntergeladen.
-
So deaktivieren Sie den Windows 10-Update-Assistenten dauerhaft
- Deinstallieren Sie den Windows 10 Update Assistant
- Deaktivieren Sie die geplanten Aufgaben des Update-Assistenten
Mit dem Windows 10-Update-Assistenten können Benutzer Windows 10 auf die neuesten Builds aktualisieren. Auf diese Weise können Sie Windows mit diesem Dienstprogramm auf die neueste Version aktualisieren, ohne auf ein automatisches Update warten zu müssen.
Der Update-Assistent ist jedoch kaum erforderlich, da die Updates möglicherweise ohne ihn bereitgestellt werden.
Sie können den Win 10 Update Assistant ähnlich wie die meisten anderen Softwareprogramme deinstallieren. Einige Benutzer haben jedoch festgestellt, dass der Update-Assistent die Gewohnheit hat, sich automatisch neu zu installieren.
Daher müssen Sie möglicherweise auch einige geplante Aufgaben für den Update-Assistenten deaktivieren, nachdem Sie ihn deinstalliert haben.
So entfernen Sie den Windows 10-Update-Assistenten dauerhaft
Deinstallieren Sie den Windows 10 Update Assistant
- Um den Windows 10 Update-Assistenten zu deinstallieren, klicken Sie mit der rechten Maustaste auf die Schaltfläche Start und wählen Sie Ausführen.
- Geben Sie ‘appwiz.cpl’ in das Textfeld von Run ein und klicken Sie auf die Schaltfläche OK.
-
Wählen Sie den Windows 10 Update Assistant in der Softwareliste aus.
-
Klicken Sie auf die Option Deinstallieren.
-
Klicken Sie dann zur weiteren Bestätigung auf Ja.
-
Klicken Sie anschließend auf die Taskleistenschaltfläche des Datei-Explorers.
-
Wählen Sie den Windows10Upgrade-Ordner im Laufwerk C: aus.
-
Drücken Sie die Entf – Taste.
-
Starten Sie Ihren Desktop oder Laptop neu.
-
Deaktivieren Sie die geplanten Aufgaben des Update-Assistenten
Nach der Deinstallation von Windows 10 Update Assistant müssen Sie möglicherweise auch die geplanten Aufgaben UpdateAssistant, UpdateAssistanceCalenderRun und UpdateAssistantWakeupRun deaktivieren.
Öffnen Sie dazu die Cortana-App.
- Geben Sie ‘Task Scheduler’ in das Suchfeld von Cortana ein.
- Wählen Sie dann, um das direkt unten gezeigte Taskplaner-Fenster zu öffnen .
- Doppelklicken Sie auf Taskplaner > Microsoft > Windows – > UpdateOrchestrator auf der linken Seite des Fensters Taskplaner.
- Schalten Sie die UpdateAssistanceCalenderRun, UpdateAssistant und UpdateAssistantWakeupRun geplanten Aufgaben, indem sie auswählen und auf ihre deaktivieren Optionen.
- Fügen Sie den Freeware- CCleaner zu Windows hinzu, indem Sie auf dieser Seite auf Download klicken, um zu überprüfen, ob andere geplante Update-Aufgaben vorhanden sind, mit denen der Update-Assistent möglicherweise neu installiert werden kann. Anschließend können Sie den Setup-Assistenten von CCleaner öffnen, um ihn zu installieren.
- Öffnen Sie CCleaner und klicken Sie auf Extras.
- Klicken Sie auf Start, um eine Liste der Startsoftware zu öffnen.
- Klicken Sie dann auf die Registerkarte Geplante Aufgaben, die direkt darunter angezeigt wird.
- Wählen Sie die Option Erweiterter Modus.
- Deaktivieren Sie alle dort aufgeführten geplanten Aufgaben für Windows 10 Upgrade oder Windows Update. Sie können eine geplante Aufgabe deaktivieren, indem Sie sie in CCleaner auswählen und auf Deaktivieren klicken .
Auf diese Weise können Sie sowohl den Windows 10 Update-Assistenten deinstallieren als auch geplante Aufgaben deaktivieren, die ihn später möglicherweise wiederbeleben. Sie können den Update-Assistenten auch gründlicher mit Deinstallationsprogrammen von Drittanbietern deinstallieren.
In diesem Beitrag finden Sie weitere Details zur Deinstallationssoftware von Drittanbietern.
Verwandte Geschichten zum Auschecken:
- So blockieren Sie Windows-Treiberupdates mit wushowhide.diagcab in Windows 10
- So blockieren Sie automatische Updates in Windows 10
- Vollständige Korrektur: Ihr PC wird während der Aktualisierung mehrmals neu gestartet