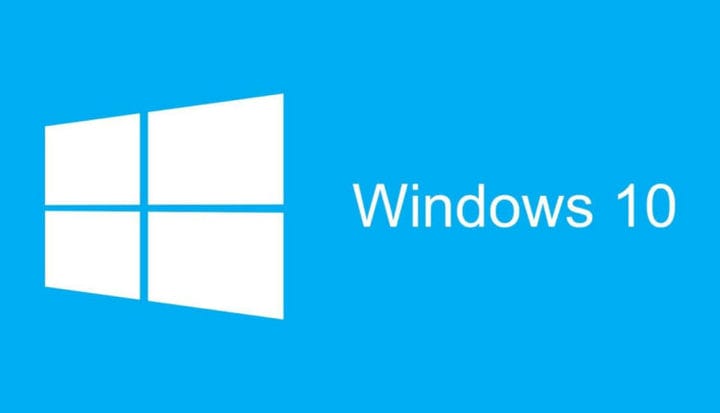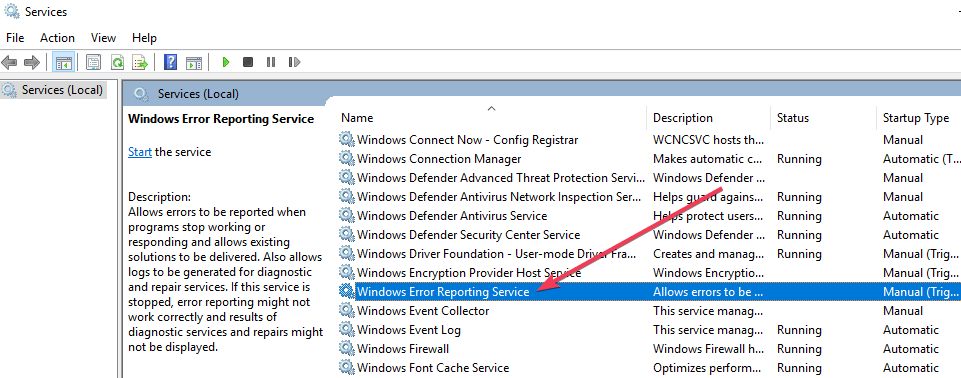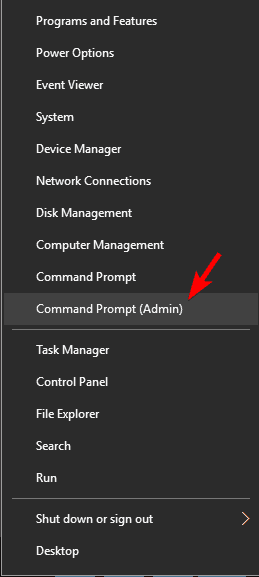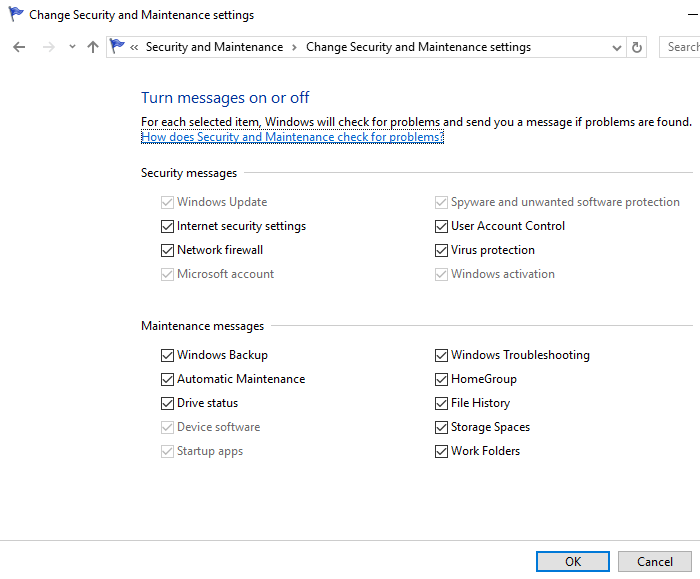Aktivieren oder Deaktivieren des Windows 10-Fehlerberichtsdienstes
Letzte Aktualisierung: 10. Oktober 2019
Um verschiedene PC-Probleme zu beheben, empfehlen wir DriverFix: Diese Software hält Ihre Treiber am Laufen und schützt Sie so vor häufigen Computerfehlern und Hardwarefehlern. Überprüfen Sie jetzt alle Ihre Treiber in 3 einfachen Schritten:
- Laden Sie DriverFix herunter (verifizierte Download-Datei).
- Klicken Sie auf Scan starten, um alle problematischen Treiber zu finden.
- Klicken Sie auf Treiber aktualisieren, um neue Versionen zu erhalten und Systemstörungen zu vermeiden.
- DriverFix wurde diesen Monat von 501.404 Lesern heruntergeladen.
Der Windows 10-Fehlerberichtsdienst soll sicherstellen, dass Ihr PC optimal funktioniert. Die zentrale Idee hinter Windows Error Report (WER) besteht darin, Microsoft über Benutzerprobleme bei der Arbeit mit Windows auf dem Laufenden zu halten.
In jeder Windows-Version ist der Dienst jedoch in den Standardeinstellungen aktiviert. Ein einzelner Benutzer kann sich jedoch bei Bedarf für die Deaktivierung entscheiden. In diesem Artikel wird erläutert, wie Sie den Fehlerberichtsdienst unter Windows 10 aktivieren oder deaktivieren.
Funktionsweise des Windows 10-Fehlerberichtsdienstes und warum
Der Windows 10-Fehlerbericht konzentriert sich auf das Erkennen von Hardware- und Softwareproblemen vom PC des Benutzers und das Melden an Microsoft. Mit einer Datenbank mit wahrscheinlichen Beschwerden bei der Verwendung von Windows 10 kann Microsoft dann Lösungen zur Fehlerbehebung senden .
Während der Arbeit mit dem PC werden bei einigen Benutzern Popups oder Warnungen angezeigt, in denen die Übermittlung des Problemberichts angefordert wird. Windows-Fehlerberichte treten normalerweise nach einem Systemfehler, Programmabstürzen, ordnungsgemäßem Laden oder Betriebssystemfehlern auf. Windows fordert den Benutzer normalerweise auf, online einen Fehlerbericht einzureichen, um künftig Lösungen anbieten zu können. Der Problembericht kann Programmname, Datum, Uhrzeit des Fehlers und Version enthalten.
Sollte ich den Windows-Fehlerberichtsdienst deaktivieren?
Windows-Benutzer deaktivieren häufig die Fehlerberichterstattung aufgrund von Speicherplatz- oder Datenschutzproblemen, müssen jedoch möglicherweise Zurückhaltung üben. Der Fehlerberichtsservice für Windows 10 bietet Microsoft und den PC-Benutzern zwei Vorteile.
Jeder Fehlerbericht hilft Microsoft bei der Entwicklung erweiterter Service Packs für den Umgang mit Störungen. Dies bedeutet eine bessere Benutzererfahrung mit Windows 10 basierend auf den gesammelten Informationen.
Schritte zum Deaktivieren des Windows 10-Fehlerberichtsdienstes
- Verwenden Sie den Befehl, um den Fenster 10-Fehlerbericht zu deaktivieren
- Verwenden Sie den Registrierungseditor, um den Windows 10-Fehlerbericht zu deaktivieren
Genau wie andere Versionen verfügt Windows 10 über eine etwas andere grafische Benutzeroberfläche zum Deaktivieren von Fehlerberichten. Niedrigere Versionen des Windows-Betriebssystems haben Fehlerberichte unter Action Center-Einstellungen. Unter Windows 10 ist dies die Sicherheits- und Wartungsfunktion, die das Arbeiten mit Registrierungen erfordert.
Methode 1: Verwenden Sie den Befehl, um den Windows 10-Fehlerbericht zu deaktivieren
Es ist ein einfacher und unkomplizierter Prozess. Hier sind die folgenden Schritte:
- Verwenden Sie die Tastenkombination. Drücken Sie auf der Tastatur die Windows-Taste + R. Es sollte zum Dialogfeld Ausführen navigieren.
- Geben Sie in den offenen Bereich des Dialogfelds service.msc ein.
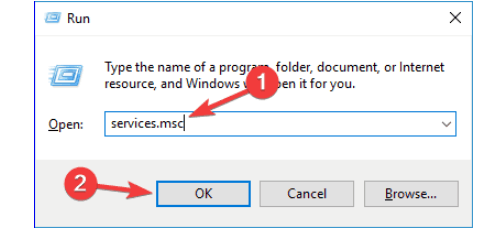
- Bewegen Sie den Cursor auf Windows Error Reporting Service und klicken Sie mit der rechten Maustaste darauf.
![Aktivieren oder Deaktivieren des Windows 10-Fehlerberichtsdienstes]()
- Suchen Sie die Starttypen und scrollen Sie durch die Dropdown-Menüliste rechts.
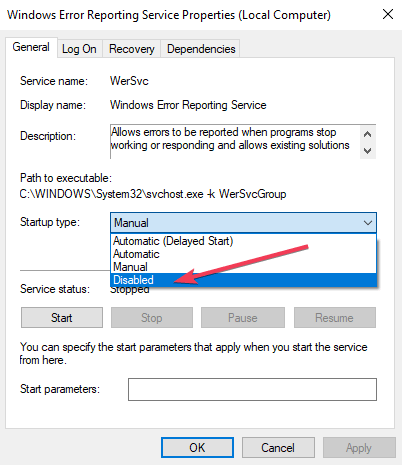
- Klicken Sie unten in der Liste auf Deaktiviert.
- Klicken Sie auf ” OK ” oder wenden Sie an, um die Aktion abzuschließen.
- Schließen Sie das Servicefenster, um das Programm zu beenden. Jetzt ist der Vorgang abgeschlossen.
Hinweis:
In einigen Fällen wird der Starttyp, der fast deaktiviert ist, möglicherweise grau angezeigt. Das bedeutet, dass der Benutzer Administratorrechte benötigt, um den Vorgang fortzusetzen. Melden Sie sich daher als Administrator ab und wieder an. Oder suchen Sie die administrative Eingabeaufforderung, indem Sie die Windows-Taste + X drücken, um die Eingabeaufforderung admin auszuwählen.
Methode 2: Verwenden Sie den Registrierungseditor
Die Verwendung des Registrierungseditors ist eine weitere Möglichkeit, den Windows 10-Fehlerberichterstattungsdienst sicher zu deaktivieren. Diese zweite Methode zum Deaktivieren des Windows-Fehlerberichtsdienstes umfasst das Optimieren der Registrierung. Aber zuerst müssen Sie nach Problemen mit Fehlerberichten suchen:
- Suchen Sie die Systemsteuerung beim Windows-Start.
- Klicken Sie auf Systemsteuerung> System und Sicherheit> Sicherheit und Wartung.
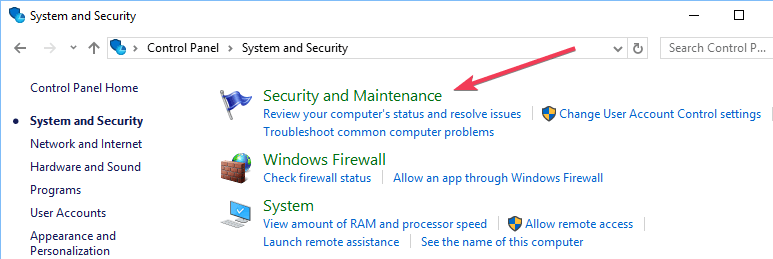
- Achten Sie auf Probleme melden. Probleme melden sollte standardmäßig “Ein” anzeigen.
![Aktivieren oder Deaktivieren des Windows 10-Fehlerberichtsdienstes]()
Schritte zum Deaktivieren des Windows-Fehlerberichtsdienstes mithilfe des Registrierungseditors
- Suchen Sie die Registrierungseditor-App unten:
- HKEY_LOCAL_MACHINESOFTWAREMicrosoftWindowsWindows Fehlerberichterstattung
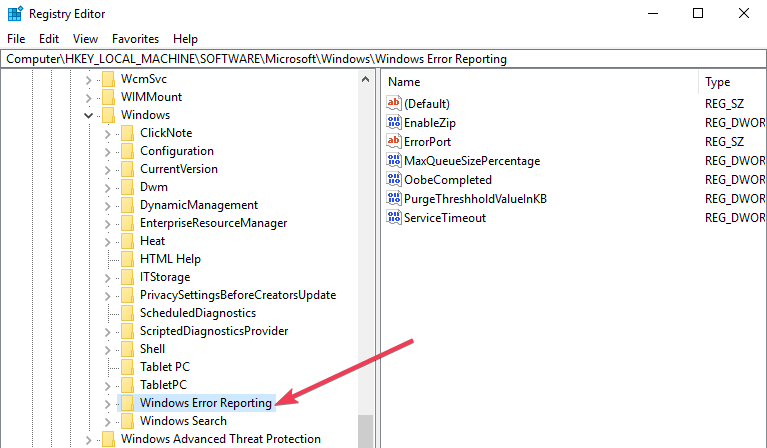
- HKEY_LOCAL_MACHINESOFTWAREMicrosoftWindowsWindows Fehlerberichterstattung
- Suchen Sie rechts in Ihrem Fenster den Registrierungsschlüssel im Dialogfeld.
- Klicken Sie auf die Option ‘deaktiviert’, damit das Dialogfeld angezeigt wird. Ersetzen Sie den Wert ‘0’ durch ‘1’.
- Wenn es keinen Wert gibt, erstellen Sie einen neuen mit demselben Namen, ‘ Deaktiviert ‘.
- Setzen Sie dann den neuen 32-Bit-DWORD-Wert auf ‘1’.
- Tippen Sie auf “OK”, um Änderungen vorzunehmen.
Hinweis:
- Um zu bestätigen, dass der Windows-Fehlerberichtsdienst deaktiviert wurde, gehen Sie zu Sicherheit und Wartung. Überprüfen Sie den Kommentar zum Berichtsproblem, um festzustellen, ob er ein- oder ausgeschaltet ist.
- Um den Fehlerberichtsdienst unter Windows 10 wieder zu aktivieren, setzen Sie den deaktivierten Wert einfach auf Null zurück. Eine andere Möglichkeit wäre, den deaktivierten Wert zu löschen.
- Um ein neues DWORD aus dem Registrierungseditor zu erstellen, müssen Sie im Menü Bearbeiten> Neu suchen.
Es ist ganz einfach, den Windows 10-Fehlerberichtsdienst jederzeit zu deaktivieren und zu aktivieren. Und wenn Sie wissen, wie Sie den Registrierungseditor oder den Finder verwenden, wird alles viel einfacher.
LESEN SIE AUCH:
- Wofür stehen die Buchstaben im Xbox Connection Error-Statusbericht?
- Beheben Sie den Windows 10 Wi-Fi-Zertifikatfehler in 4 einfachen Schritten
- Vollständige Korrektur: Fehler beim Auflisten des Index außerhalb der Grenzen unter Windows 10