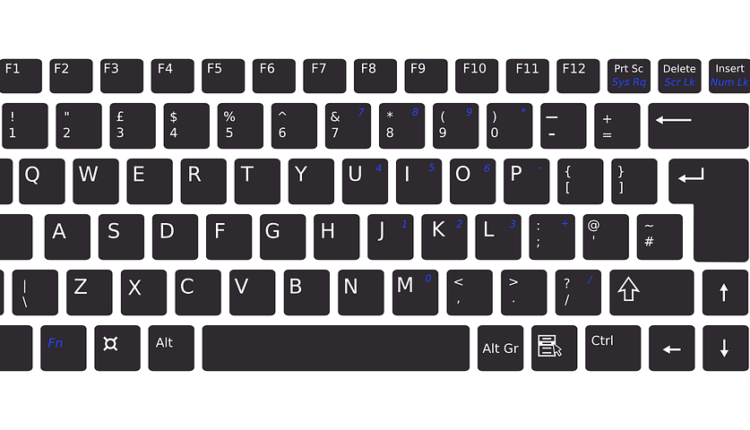পাওয়ার ইউজার টিপস: উইন্ডোজ 8.1 এবং উইন্ডোজ 10 এর জন্য উন্নত কীবোর্ড শর্টকাটগুলি
উইন্ডোজের বিপুল সংখ্যক কীবোর্ড শর্টকাট রয়েছে। কিছু খুব সাধারণ যেমন খোলা প্রোগ্রামগুলির মধ্যে স্যুইচ করতে Alt + ট্যাব টিপুন। উইন্ডোজ এয়ারো স্ন্যাপের মতো কয়েকটি নতুন নতুন বৈশিষ্ট্যও উপস্থাপন করেছে; এই বৈশিষ্ট্যটি স্ক্রিনের অর্ধেক অংশে কোনও অ্যাপ্লিকেশন স্ন্যাপ করা সহজ করে, দুটি প্রোগ্রামের মধ্যে মাল্টিটাস্ককে আরও দক্ষ করে তোলে। উইন্ডো কী ধরে এবং ডান বা বাম তীর কী টিপতে কীবোর্ডের সাহায্যে একটি অ্যারো স্ন্যাপ সহজেই করা যায়।
অনেকটা মর্টাল কম্বাটের মতো, উইন্ডোজ কীবোর্ড শর্টকাটগুলি কম্বোজে সেরা প্রভাব ফেলে। উদাহরণস্বরূপ, যে কোনও অপারেটিং সিস্টেমের একটি সাধারণ কাজ হ’ল ফাইলগুলি একটি ফোল্ডার থেকে অন্য ফোল্ডারে অনুলিপি করা। চারটি দ্রুত কী প্রেস ব্যবহার করে, ফাইল স্থানান্তরের অপেক্ষায় পাশাপাশি দুটি উইন্ডোজ এক্সপ্লোরার থাকতে পারে। কম্বোটি হ’ল: উইন্ডোজ কীটি ধরে রাখুন এবং E, বাম তীর, E, ডান তীরটি ট্যাপ করুন, তারপরে আপনি উইন্ডোজ কীটি প্রকাশ করতে পারবেন।
চতুর্দিকে কৌশলে
প্রোগ্রামগুলি টাস্কবারে পিন করা প্রোগ্রামগুলি সন্ধান এবং চালু করতে সময় সাশ্রয় করতে পারে তবে আপনি যদি টাইপ করে থাকেন এবং কোনও প্রোগ্রাম খুলতে চান তবে কীবোর্ডটি আপনার হাত থেকে না নিতে চান, তবে একটি উপায় আছে। উইন্ডোজ কী +1 টিপে আপনি প্রথম প্রোগ্রামটি টাস্কবারে পিন করেন। উইন্ডোজ কী + 2 টাস্কবারে দ্বিতীয় প্রোগ্রামটি খুলবে এবং আরও অনেক কিছু। এই শর্টকাটটি উইন্ডোটির স্নেপিংয়ের সাহায্যে একটি দুর্দান্ত কম্বো তৈরি করে।
এই শর্টকাটটি বিভ্রান্ত হয়ে উঠতে পারে যদি আপনার একাধিক ফাইল যেমন একাধিক ফাইল ফোল্ডার বা একাধিক ইন্টারনেট এক্সপ্লোরার উইন্ডো খোলা থাকে তবে সংখ্যাটি প্রোগ্রামের সাথে যুক্ত উইন্ডোজের গোষ্ঠীতে প্রযোজ্য। সংখ্যাটি (উইন্ডোজ কী ধরে থাকাকালীন) টিপুন বিভিন্ন উইন্ডোতে ঘুরবে। আপনি যদি এই শর্টকাটটির সাথে নিয়ন্ত্রণ কী ধরে রাখেন, উইন্ডোজ প্রোগ্রামের গ্রুপের প্রথম উইন্ডোতে লাফিয়ে উঠবে।
পিনযুক্ত টাস্কবার শর্টকাটে একটি লাফের তালিকায় প্রবেশ করা অনেক সময় সাশ্রয় করতে পারে। ভাগ্যক্রমে পিনযুক্ত প্রোগ্রামগুলির জাম্প তালিকা খোলার জন্য একটি কীবোর্ড শর্টকাট রয়েছে। শর্টকাটটি হ’ল, উইন্ডোজ কী + অল্ট + নম্বর, তারপরে কীগুলি প্রকাশ করুন এবং কোনও আইটেমটিতে নেভিগেট করতে উপরে বা নীচে তীরগুলি ব্যবহার করুন এবং এটি নির্বাচন করতে এন্টার টিপুন।
উইন্ডোজ ব্যবহারকারীদের কাছে সবচেয়ে ভুলে যাওয়া কী হ’ল ‘মেনু’ কী। এই কীটি কীবোর্ডের নীচের সারিতে সাধারণত স্পেসবারের ডানদিকে থাকে এবং একটি মেনুর আইকন থাকে, কখনও কখনও এটিতে কার্সার থাকে। ডান ক্লিক হিসাবে এই কী কাজ করে। সুতরাং আপনি যদি ফোল্ডারগুলির মাধ্যমে নেভিগেট করছেন এবং আপনি কোনও ফাইল বা ফোল্ডারে ডান ক্লিক মেনু খুলতে চান তবে এই কী টিপুন। এটি লক্ষণীয় যে কয়েকটি পৃষ্ঠতলের সাথে অন্তর্ভুক্ত থাকা কোনও কীবোর্ড এই কীটি সরিয়ে ফেলেছে।
মাইক্রোসফ্ট ওয়ার্ডে একটি কাগজ লেখার সময়, যদি আপনি কোনও শব্দের বানান বানান করে ফেলেছেন এবং এভাবে আন্ডারলাইন করে থাকেন তবে শব্দটিতে যাওয়ার জন্য তীর কীগুলি ব্যবহার করুন এবং সঠিক সংশোধন নির্বাচন করতে মেনু কী টিপুন। মাউসটি এড়িয়ে গিয়ে আরও জটিল কাজ করার চেষ্টা করার সময় এই কী কম্বোটি খুব সহায়ক হতে পারে।
ফাইল এবং ফোল্ডার
কম্পিউটারগুলির সাথে একটি খুব সাধারণ কাজ হ’ল ফাইলগুলির একটি ব্যাচের নাম পরিবর্তন করা – উইন্ডোজের সাহায্যে এটি করা সহজ এবং দ্রুত। F2 টিপে স্বয়ংক্রিয়ভাবে ফাইল বা ফোল্ডারগুলির নাম পরিবর্তন করুন, তারপরে পরবর্তী ফাইলটির নাম পরিবর্তন করতে ট্যাব টিপুন। আপনি যদি নির্বাচিতটির উপরে ফাইলটির নাম পরিবর্তন করতে চান তবে ট্যাব + শিফট টিপুন। আপনার যদি কোনও ফাইলের বৈশিষ্ট্য সম্পাদনা করতে হয় তবে Enter + Alt টিপুন। তারপরে নেভিগেট করতে ট্যাব এবং তীরচিহ্নগুলি এবং বাক্সগুলি পরীক্ষা করতে এবং চেক করতে স্পেসবার ব্যবহার করুন।
ফোল্ডার বা ওয়েবসাইটের মাধ্যমে নেভিগেট করা একটি কীবোর্ডের সাহায্যে ধীর হতে পারে। ভাগ্যক্রমে সাহায্যের জন্য কয়েকটি দম্পতি বিশেষ কী রয়েছে। হোম এবং এন্ড কীগুলি কোনও ওয়েব পৃষ্ঠা বা ফোল্ডারের উপরে বা নীচে চলে যাবে। আপনি যদি টাইপ করছেন, হোম এবং এন্ড আপনার কার্সারটিকে লাইনের শুরু বা শেষের দিকে নিয়ে যাবে। পেজআপ এবং পেজডাউন সুবিধাজনক তবে আমি নিজেকে হোম এবং শেষের দিকটি আরও বেশি ব্যবহার করে দেখতে পাই।
আপনি কি জানেন যে প্রতিদিন আপনি ব্যবহার করেন এমন সমস্ত অ্যাপ্লিকেশনগুলিতে শর্টকাট রয়েছে? আপনি টিপতে সঠিক কীগুলি জানেন না তবে উইন্ডোজ এটিকে সহজ করে তুলেছে। আপনি যখন কোনও প্রোগ্রামে থাকেন, উদাহরণস্বরূপ উইন্ডোজ এক্সপ্লোরার এবং আপনি একটি নতুন পাঠ্য নথি তৈরি করতে চান, আপনি কেবল কীবোর্ডের সাহায্যে এটি দ্রুত এবং সহজেই করতে পারেন। কীবোর্ড শর্টকাটগুলি সক্রিয় করতে Alt কীটি আলতো চাপুন।
নিম্নরেখাঙ্কিত চিঠিটি কীটি নির্দেশ করে যা সেই মেনু আইটেমটির সাথে সম্পর্কিত। উদাহরণস্বরূপ, সেই পাঠ্য নথিটি তৈরি করতে, আলতো চাপুন, F এ আলতো চাপুন, ডাব্লু ট্যাপ করুন, তারপরে টি টিপুন you যদি এটা কাজ করে. এই শর্টকাটটি ডায়ালগ বাক্সগুলিতেও প্রযোজ্য; সাধারণত N হয় না এবং Y হ্যাঁ হয় তবে আন্ডারলাইন করা চরিত্রটি টিপানোর কীটির সাথে মিলে যায়।
আল্ট + ট্যাব দিয়ে খোলা উইন্ডোজের মধ্যে স্যুইচ করা সহজ, তবে আপনি কী জানেন যে আপনি শিফটটি ধরে রেখে তাদের মাধ্যমে যেভাবে চক্রটি ঘুরিয়েছেন তা বিপরীত করতে পারেন? Alt + Tab- তে একই জাতীয় কীবোর্ড শর্টকাট রয়েছে তবে ট্যাব বা নথির মতো আইটেমগুলির মধ্যে স্যুইচ করার সময় এটি ব্যবহৃত হয়। এই শর্টকাটটি হ’ল কন্ট্রোল + ট্যাব এবং আপনি চক্রের ক্রমটি বিপরীত করতে শিফটটি ধরে রাখতে পারেন। বেশিরভাগ ওয়েব ব্রাউজারগুলি কন্ট্রোল + (ট্যাব নম্বর) টিপে সরাসরি কোনও ট্যাবে ঝাঁপ দেওয়ার অনুমতি দেয়, যাতে প্রথম ট্যাবটি 1, দ্বিতীয় 2 ইত্যাদি টিপুন to
উইন্ডোটি বন্ধ করতে Alt + F4 টিপুন। এটি সক্রিয় প্রোগ্রাম উইন্ডোটি বন্ধ করে দেবে, তবে আপনাকে যদি কোনও নথি সংরক্ষণ করতে হয় তবে প্রথমে এটি জিজ্ঞাসা করা উচিত। একটি ব্রাউজারে সক্রিয় ট্যাব বন্ধ করতে কন্ট্রোল + এফ 4 টিপুন। এটি ট্যাবগুলির মধ্যে স্যুইচ করা এবং কেবল কীবোর্ডের সাহায্যে এগুলি বন্ধ করে দেয়।
উপসংহার
উইন্ডোজে অনেকগুলি সময় সাশ্রয় করার পদ্ধতি রয়েছে। এমনকি ওএসের পরিবর্তনের সাথে সাথে কীবোর্ড শর্টকাটগুলি একইরকম থাকে। এই নিবন্ধে উল্লিখিত শর্টকাটগুলি উইন্ডোজ 8, 7 এবং ভিস্তা এবং এক্সপির সাথে কিছু কাজ করা উচিত। কীবোর্ডের সাথে কাজ করা সাধারণ কাজগুলিকে সহজ এবং দ্রুত করতে পারে, তবে একটু অনুশীলন করা দরকার required কিছু করার বিভিন্ন উপায় নিয়ে পরীক্ষা করা এবং এটি সবচেয়ে সার্থক করে তোলে এমন পদ্ধতিটি খুঁজে বের করাও গুরুত্বপূর্ণ। সাধারণত কোনও কাজ শেষ করার দ্রুততম উপায় হ’ল ইনপুট পদ্ধতির সংমিশ্রণ।