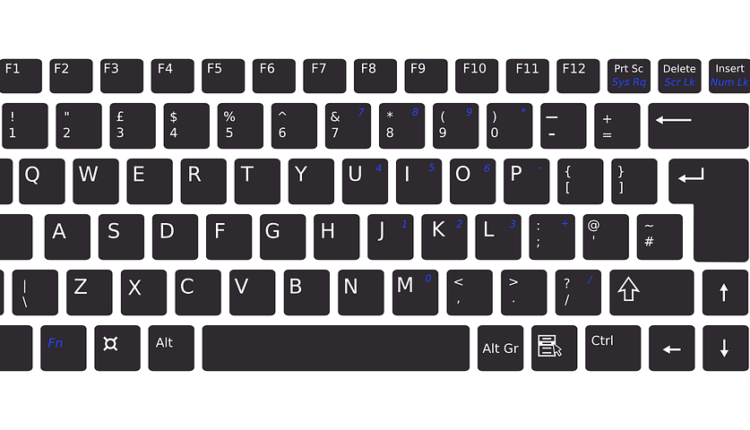Tipps für Hauptbenutzer: Erweiterte Tastaturkürzel für Windows 8.1 und Windows 10
Windows verfügt über eine große Anzahl von Tastaturkürzeln. Einige sind sehr häufig, z. B. Drücken von Alt + Tab, um zwischen geöffneten Programmen zu wechseln. Windows 7 hat auch einige neue praktische Funktionen eingeführt, wie z. B. Aero Snap; Diese Funktion erleichtert das Einrasten einer Anwendung auf eine Bildschirmhälfte und macht das Multitasking zwischen zwei Programmen effizienter. Ein Aero Snap kann einfach mit der Tastatur durchgeführt werden, indem Sie die Windows-Taste gedrückt halten und die rechte oder linke Pfeiltaste drücken.
Ähnlich wie bei Mortal Kombat wirken sich Windows-Tastaturkürzel in Combos am besten aus. Eine häufige Aufgabe in einem Betriebssystem ist beispielsweise das Kopieren von Dateien von einem Ordner in einen anderen. Mit vier schnellen Tastendrücken können zwei Windows Explorer nebeneinander auf Dateiübertragungen warten. Die Kombination lautet: Halten Sie die Windows-Taste gedrückt und tippen Sie auf E, Pfeil nach links, E, Pfeil nach rechts. Anschließend können Sie die Windows-Taste loslassen.
Manövrieren
Das Anheften von Programmen an die Taskleiste kann beim Suchen und Starten von Programmen Zeit sparen. Wenn Sie jedoch tippen und ein Programm öffnen möchten, aber nicht die Hände von der Tastatur nehmen möchten, gibt es eine Möglichkeit. Durch Drücken von Windows-Taste + 1 öffnen Sie das erste Programm, das an die Taskleiste angeheftet ist. Windows-Taste + 2 öffnet das zweite Programm in der Taskleiste usw. Die Verwendung dieser Verknüpfung mit dem Einrasten des Fensters ergibt eine schöne Kombination.
Diese Verknüpfung kann verwirrend werden, wenn mehrere Instanzen eines Programms geöffnet sind, z. B. mehrere Dateiordner oder mehrere Internet Explorer-Fenster. Die Nummer gilt dann für die Gruppe von Fenstern, die dem Programm zugeordnet sind. Durch Drücken der Nummer (bei gedrückter Windows-Taste) werden die verschiedenen Fenster durchlaufen. Wenn Sie die Steuertaste mit dieser Verknüpfung gedrückt halten, springt Windows zum ersten Fenster in der Programmgruppe.
Der Zugriff auf eine Sprungliste zu einer angehefteten Taskleistenverknüpfung kann viel Zeit sparen. Glücklicherweise gibt es eine Tastenkombination, um die Sprungliste der angehefteten Programme zu öffnen. Die Verknüpfung lautet Windows-Taste + Alt + Nummer. Lassen Sie dann die Tasten los und navigieren Sie mit den Aufwärts- oder Abwärtspfeilen zu einem Element. Drücken Sie die Eingabetaste, um es auszuwählen.
Zugriff auf das Rechtsklick-Menü
Der am meisten vergessene Schlüssel, der Windows-Benutzern bekannt ist, ist der Menüschlüssel. Diese Taste befindet sich in der unteren Reihe der Tastatur, normalerweise rechts von der Leertaste, und enthält das Symbol eines Menüs, manchmal mit einem Cursor darauf. Diese Taste fungiert als Rechtsklick. Wenn Sie also durch Ordner navigieren und das Kontextmenü für eine Datei oder einen Ordner öffnen möchten, drücken Sie diese Taste. Es ist erwähnenswert, dass einige Tastaturen, wie die im Lieferumfang der Oberfläche enthaltene, diese Taste nicht mehr verwenden.
Wenn Sie beim Schreiben eines Papiers in Microsoft Word feststellen, dass ein Wort falsch geschrieben und daher unterstrichen ist, verwenden Sie die Pfeiltasten, um zum Wort zu gelangen, und drücken Sie die Menütaste, um die richtige Korrektur auszuwählen. Diese Tastenkombination kann sehr hilfreich sein, wenn Sie versuchen, kompliziertere Aufgaben zu erledigen und dabei die Maus zu meiden.
Daten und Ordner
Eine allzu häufige Aufgabe bei Computern besteht darin, einen Stapel von Dateien umzubenennen. Dies ist unter Windows einfach und schnell. Benennen Sie Dateien oder Ordner automatisch um, indem Sie F2 drücken, und drücken Sie dann die Tabulatortaste, um die nächste Datei umzubenennen. Wenn Sie die Datei über der ausgewählten umbenennen möchten, drücken Sie Tabulatortaste + Umschalttaste. Wenn Sie die Eigenschaften einer Datei bearbeiten müssen, drücken Sie die Eingabetaste + Alt. Verwenden Sie dann die Tabulatortaste und die Pfeiltasten zum Navigieren und die Leertaste zum Aktivieren und Deaktivieren der Kontrollkästchen.
Das Navigieren durch Ordner oder Websites kann mit einer Tastatur langsam sein. Zum Glück gibt es ein paar spezielle Schlüssel, die helfen können. Die Home- und End-Tasten springen an den oberen oder unteren Rand einer Webseite oder eines Ordners. Wenn Sie tippen, bewegen Home und End den Cursor an den Anfang oder das Ende der Zeile. PageUp und PageDown sind praktisch, aber ich benutze Home und End viel häufiger.
Wussten Sie, dass es Verknüpfungen zu allen Anwendungen gibt, die Sie täglich verwenden? Möglicherweise kennen Sie nicht die genauen Tasten, die gedrückt werden müssen, aber Windows macht es Ihnen einfach. Wenn Sie sich in einem Programm befinden, beispielsweise im Windows Explorer, und ein neues Textdokument erstellen möchten, können Sie dies schnell und einfach mit nur der Tastatur tun. Tippen Sie auf die Alt-Taste, um die Tastaturkürzel zu aktivieren.
Der unterstrichene Buchstabe gibt die Taste an, die diesem Menüpunkt entspricht. Um beispielsweise dieses Textdokument zu erstellen, tippen Sie auf Alt, tippen Sie auf F, tippen Sie auf W und dann auf T. Wenn das gewünschte Element keine unterstrichenen Buchstaben enthält, versuchen Sie, mit den Pfeiltasten dorthin zu gelangen, oder erraten Sie einfach eine Taste und sehen Sie ob es funktioniert. Diese Verknüpfung gilt auch für Dialogfelder. Normalerweise ist N nein und Y ist ja, aber das unterstrichene Zeichen entspricht der zu drückenden Taste.
Das Umschalten zwischen geöffneten Fenstern ist mit Alt + Tab einfach. Wussten Sie jedoch, dass Sie die Reihenfolge, in der Sie durch die Fenster blättern, umkehren können, indem Sie auch die Umschalttaste gedrückt halten? Es gibt auch eine ähnliche Tastenkombination wie Alt + Tab, die jedoch beim Wechseln zwischen Elementen wie Registerkarten oder Dokumenten verwendet wird. Diese Verknüpfung ist Strg + Tab, und Sie können auch die Umschalttaste gedrückt halten, um die Zyklusreihenfolge umzukehren. In den meisten Webbrowsern können Sie auch direkt zu einem Tab springen, indem Sie Strg + (Tab-Nummer) drücken. Um den ersten Tab zu erhalten, drücken Sie 1, zweite 2 usw.
Um ein Fenster zu schließen, drücken Sie Alt + F4. Dadurch wird das aktive Programmfenster geschlossen. Wenn Sie jedoch ein Dokument speichern müssen, sollten Sie zuerst danach fragen. Um die aktive Registerkarte in einem Browser zu schließen, drücken Sie Strg + F4. Dies macht das Wechseln zwischen Registerkarten und das Schließen einfach über die Tastatur.
Fazit
In Windows sind viele zeitsparende Mechanismen integriert. Selbst mit den Änderungen am Betriebssystem bleiben die Tastaturkürzel in der Regel gleich. Die in diesem Artikel erwähnten Verknüpfungen sollten unter Windows 8, 7 und einige unter Vista und XP funktionieren. Das Arbeiten mit der Tastatur kann allgemeine Aufgaben einfacher und schneller machen, es ist jedoch ein wenig Übung erforderlich. Es ist auch wichtig, mit verschiedenen Methoden zu experimentieren und die Methode zu finden, die am sinnvollsten ist. Normalerweise ist der schnellste Weg, eine Aufgabe zu erledigen, eine Kombination von Eingabemethoden.