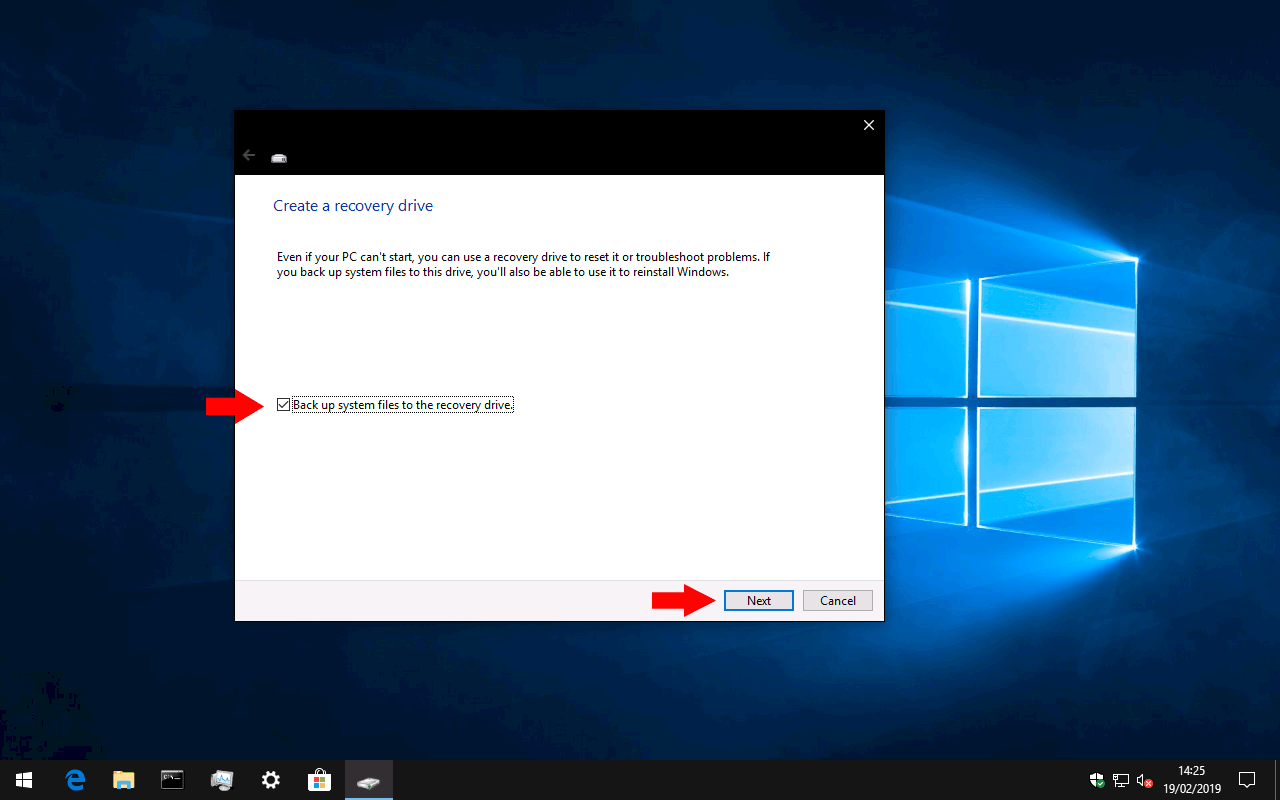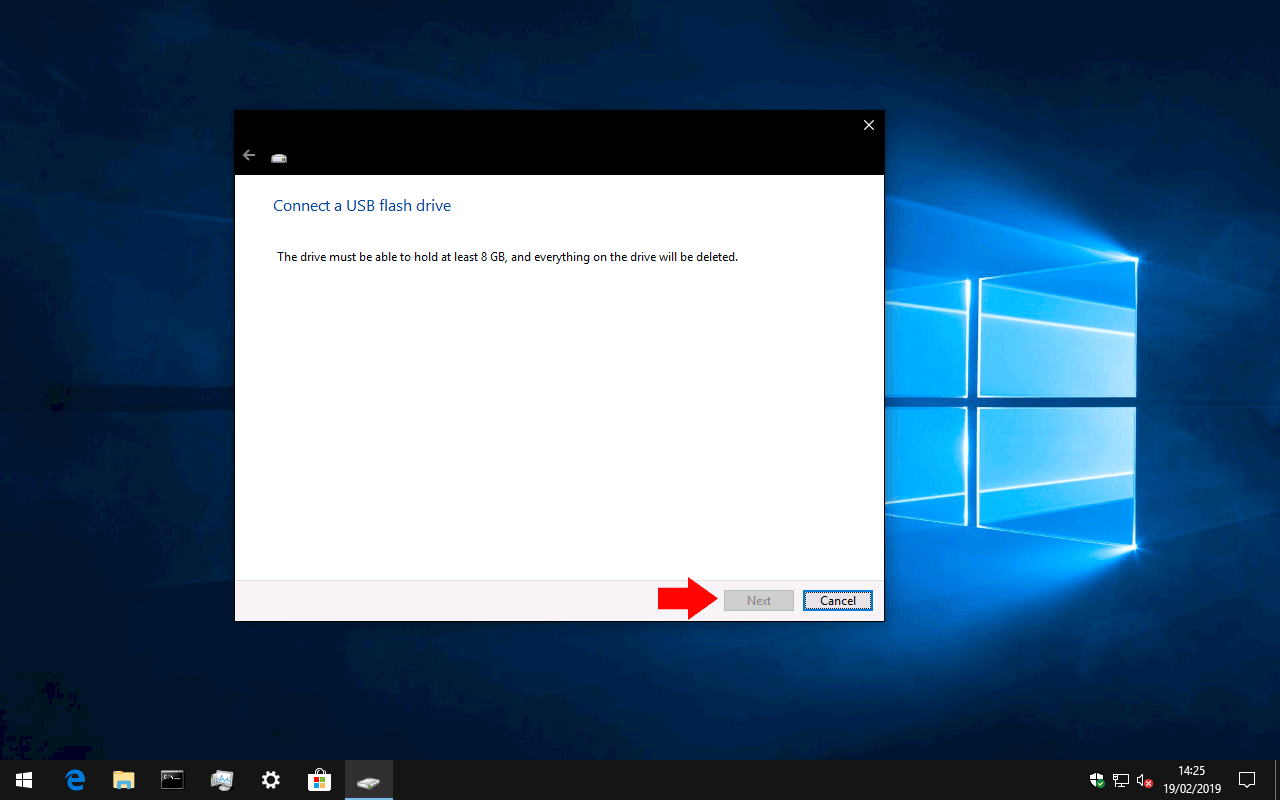কিভাবে উইন্ডোজ 10 পুনরুদ্ধার ড্রাইভ তৈরি করতে হয়
আপনার পিসিটি শুরু না হলে পুনরুদ্ধার করতে আপনি একটি USB পুনরুদ্ধার ড্রাইভ তৈরি করতে পারেন:
- স্টার্ট মেনুতে “একটি পুনরুদ্ধার ড্রাইভ তৈরি করুন” অনুসন্ধান করুন; প্রদর্শিত প্রোগ্রামটি চালু করুন।
- “একটি পুনরুদ্ধার ড্রাইভ তৈরি করুন” উইজার্ডে তথ্যটি পড়ুন, তারপরে “নেক্সট” বোতামটি ক্লিক করুন।
- উইন্ডোজ প্রয়োজনীয় ফাইলগুলি প্রস্তুত করার সময় অপেক্ষা করুন।
- আপনার ইউএসবি ড্রাইভটি আপনার পিসিতে সংযুক্ত করুন, যদি আপনার ইতিমধ্যে না থাকে।
- উইজার্ডে, আপনার ড্রাইভটি নির্বাচন করুন এবং এটিতে পুনরুদ্ধার ফাইলগুলি লিখতে শুরু করতে “নেক্সট” বোতামটি ক্লিক করুন।
সমস্ত উইন্ডোজ 10 সংস্করণে প্রযোজ্য
উইন্ডোজ 10 পুনরুদ্ধার ড্রাইভ থাকা আপনার ব্যাকআপ এবং পুনরুদ্ধারের কৌশলগুলির মূল উপাদান হওয়া উচিত। নিজেই ব্যাকআপ না হয়েও, পুনরুদ্ধার ড্রাইভটি আপনার পিসিটি পুনরুদ্ধার করতে এবং প্রারম্ভিক ব্যর্থতার ক্ষেত্রে পুনরুদ্ধার করতে ব্যবহৃত হতে পারে।
একটি পুনরুদ্ধার ড্রাইভ হ’ল একটি বুটেবল ইউএসবি স্টিক যা একটি উইন্ডোজ পরিবেশের সর্বনিম্ন অন্তর্ভুক্ত। আপনি উইন্ডোজের বিল্ট-ইন ব্যাকআপ এবং পুনরুদ্ধার ইউটিলিটিগুলি অ্যাক্সেস করতে পারবেন, পাশাপাশি আপনাকে আপনার সিস্টেমের সাথে ইন্টারেক্ট করার অনুমতি দেওয়ার জন্য একটি প্রাথমিক কমান্ড লাইন। আপনি একটি পুনরুদ্ধার ড্রাইভের সমস্যাটি মনে করছেন এমন একটি উইন্ডোজ 10 পিসি জাম্পস্টার্ট করার একটি উপায় সরবরাহ হিসাবে ভাবতে পারেন।
পুনরুদ্ধার ড্রাইভ তৈরির প্রক্রিয়াটি এখন কিছুটা উইন্ডোজের মধ্যেই সমাহিত। এটির সর্বাধিক সহজ উপায় হ’ল স্টার্ট মেনুতে “একটি পুনরুদ্ধার ড্রাইভ তৈরি করুন” অনুসন্ধান করে। প্রদর্শিত প্রোগ্রামটি চালানোর জন্য আপনাকে প্রশাসক হিসাবে লগ ইন করতে হবে।
উইজার্ডের প্রথম স্ক্রিনটি পুনরুদ্ধার ড্রাইভগুলি কী করতে পারে তার একটি সংক্ষিপ্তসার সরবরাহ করে। একটি নির্জন চেকবক্স রয়েছে যা আমরা আপনাকে সক্রিয় রাখতে পরামর্শ দিই। এই বিকল্পটি, “পুনরুদ্ধার ড্রাইভে সিস্টেম ফাইলগুলি ব্যাক আপ করুন” আপনার ড্রাইভে প্রয়োজনীয় উইন্ডোজ ফাইলগুলি অনুলিপি করবে, এটি জরুরী পরিস্থিতিতে আপনার পিসিতে উইন্ডোজ পুনরায় ইনস্টল করার ক্ষমতা প্রদান করবে। এগিয়ে যেতে “পরবর্তী” ক্লিক করুন।
আপনার পুনরুদ্ধার ড্রাইভের সামগ্রী প্রস্তুত করার সময় আপনাকে একটি “দয়া করে অপেক্ষা করুন” স্ক্রীন লোড করা হবে। এটি কিছুটা সময় নিতে পারে, বিশেষত যদি আপনি নিজের সিস্টেম ফাইলগুলি অন্তর্ভুক্ত করার পছন্দ করেন। কয়েক মিনিটের পরে, আপনাকে আপনার ইউএসবি স্টিকটি সংযোগ করতে বলার জন্য একটি নিশ্চিতকরণ স্ক্রিন প্রদর্শিত হবে। স্ক্রিনটি আপনাকে ড্রাইভের প্রয়োজনীয় ক্ষমতা বলবে। পুনরুদ্ধার ড্রাইভ তৈরি হয়ে গেলে বর্তমানে ইউএসবিতে সংরক্ষিত যে কোনও ফাইল স্থায়ীভাবে মুছে ফেলা হবে।
আপনার ইউএসবি স্টিকটি সংযুক্ত করুন এবং লেখার প্রক্রিয়া শুরু করতে “নেক্সট” বোতাম টিপুন। অনুলিপি করা হওয়া ফাইলগুলির সংখ্যা এবং আপনার ইউএসবি স্টিকের গতির উপর নির্ভর করে এটি কিছুটা সময় নিতে পারে।
প্রক্রিয়াটি সম্পূর্ণ হয়ে গেলে আপনার ড্রাইভটি ব্যবহারের জন্য প্রস্তুত হবে। আপনি যদি কখনও কোনও প্রারম্ভকালীন সমস্যার মুখোমুখি হন তবে আপনি আপনার পুনরুদ্ধার ড্রাইভটি সংযোগ করতে সক্ষম হবেন এবং আপনার সিস্টেমটি পুনরুদ্ধার শুরু করতে এর সরঞ্জামগুলি ব্যবহার করতে পারবেন। এটি আপনাকে একটি সিস্টেম পুনরুদ্ধার পয়েন্ট থেকে পুনরুদ্ধার করতে, সিস্টেম পিসি থেকে আপনার পিসি পুনরায় চাপিয়ে দিতে, উইন্ডোজ সম্পূর্ণরূপে পুনরায় ইনস্টল করতে বা ম্যানুয়ালি সমস্যাগুলি খতিয়ে দেখার জন্য একটি কমান্ড লাইনে ফেলে দেয়।
মনে রাখবেন যে একটি USB ড্রাইভ থেকে বুট করার পদক্ষেপগুলি ডিভাইস অনুসারে পৃথক হতে পারে; আপনার যদি আপনার পুনরুদ্ধার ড্রাইভ থেকে বুট করতে সমস্যা হয় তবে আপনার হার্ডওয়্যারটির জন্য ডকুমেন্টেশনটি দেখুন।