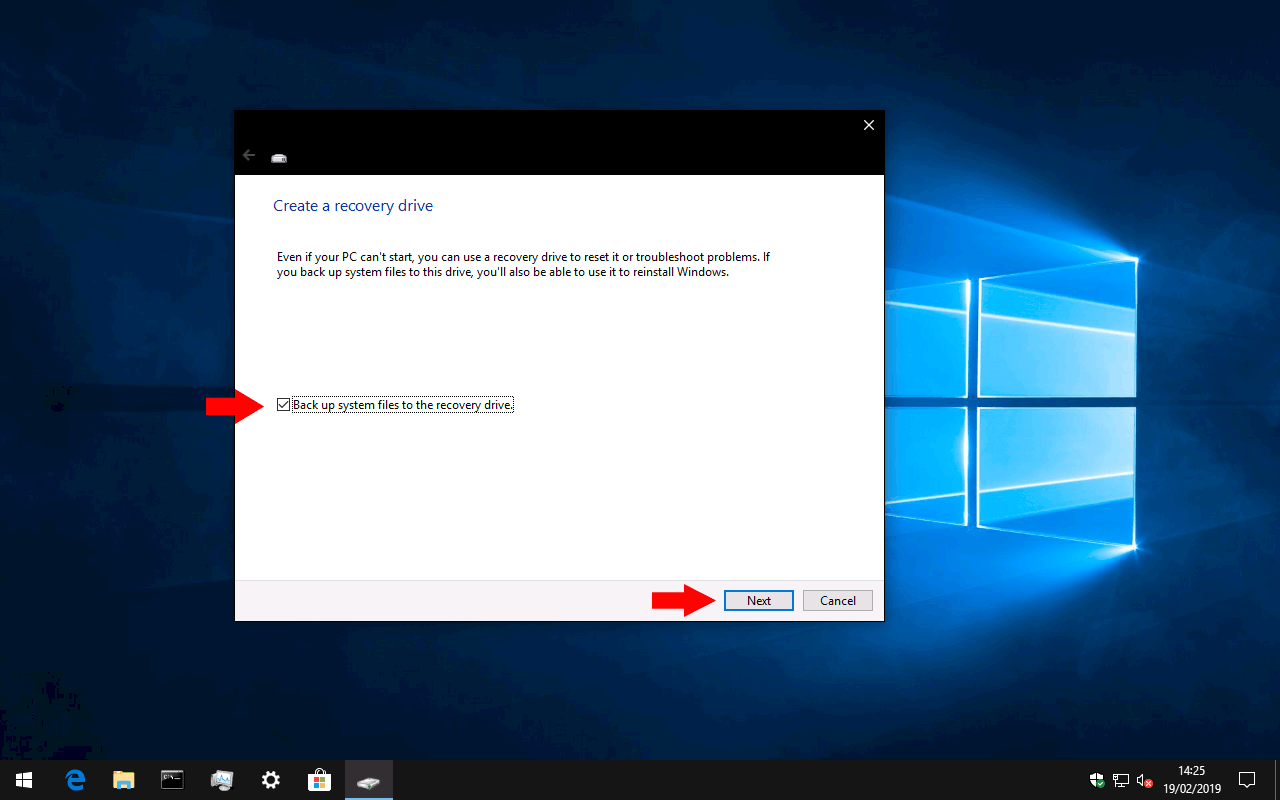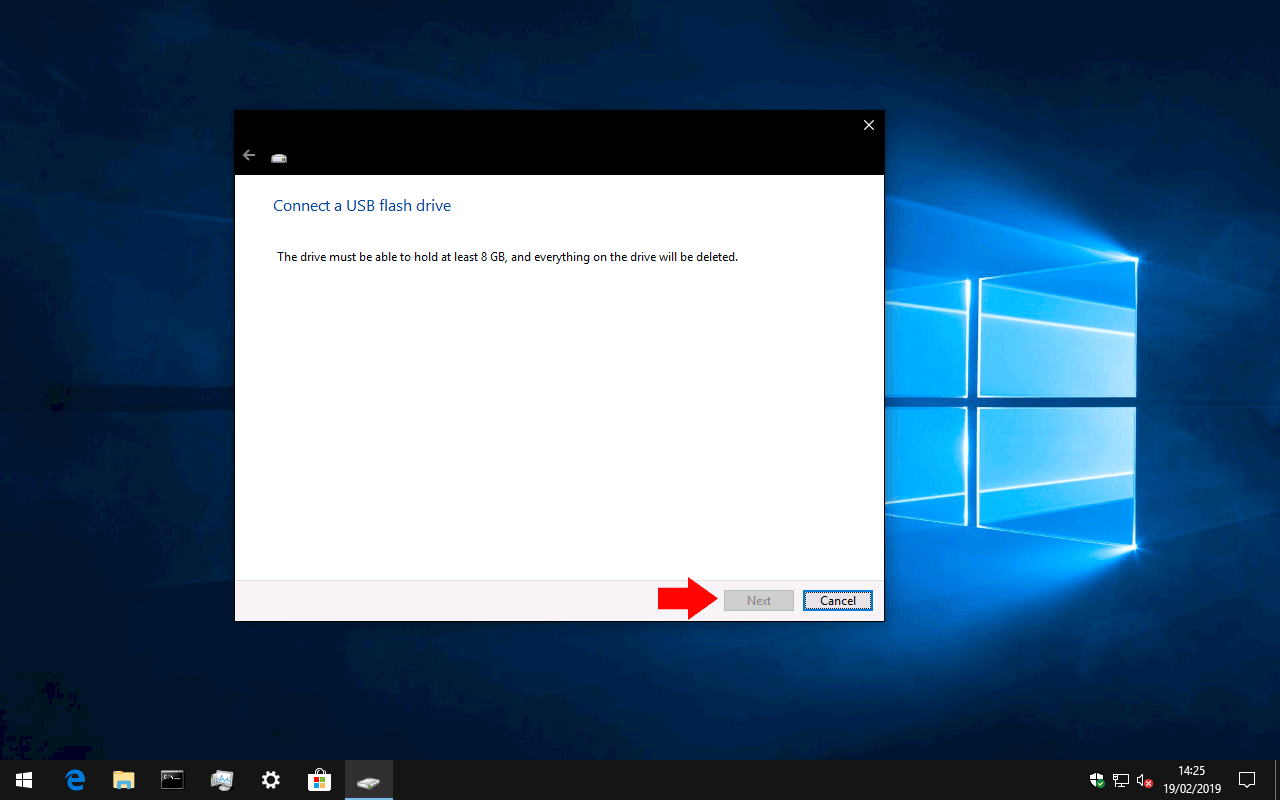Hur man skapar en Windows 10-återställningsenhet
Du kan skapa en USB-återställningsenhet för att återställa din dator när den inte startar:
- Sök efter “skapa en återställningsenhet” i Start-menyn; starta programmet som visas.
- Läs informationen i guiden “Skapa en återställningsenhet” och klicka sedan på knappen “Nästa”.
- Vänta medan Windows förbereder de filer som krävs.
- Anslut din USB-enhet till din dator om du inte redan har gjort det.
- I guiden väljer du din enhet och klickar på knappen “Nästa” för att börja skriva återställningsfilerna till den.
Gäller alla Windows 10-versioner
Att ha en Windows 10-återställningsenhet bör vara en nyckelkomponent i din strategi för säkerhetskopiering och återställning. Även om det inte är en säkerhetskopia kan en återställningsenhet användas för att reparera och återställa din dator i händelse av ett startfel.
En återställningsenhet är ett startbart USB-minne som innehåller en minimal Windows-miljö. Du kan komma åt Windows inbyggda verktyg för säkerhetskopiering och återställning samt en grundläggande kommandorad för att låta dig interagera med ditt system. Du kan tänka på en återställningsenhet som ger ett sätt att starta en Windows 10-dator som har problem.
Processen att skapa en återställningsenhet är nu något begravd i Windows. Det enklaste sättet att hitta det är att söka efter “skapa en återställningsenhet” i Start-menyn. Du måste vara inloggad som administratör för att köra programmet som visas.
Den första skärmen i guiden ger en översikt över vad återställningsenheter kan göra. Det finns en ensam kryssruta som vi rekommenderar att du håller aktiverad. Detta alternativ, “Säkerhetskopiera systemfiler till återställningsenheten”, kommer att kopiera viktiga Windows-filer till din enhet, vilket ger möjlighet att installera om Windows på din dator i händelse av en nödsituation. Klicka på “Nästa” för att fortsätta.
Du kommer att se en laddningsskärm “Vänta” medan innehållet på din återställningsenhet förbereds. Detta kan ta en liten stund, särskilt om du valde att inkludera dina systemfiler. Efter några minuter visas en bekräftelseskärm där du uppmanas att ansluta ditt USB-minne. Skärmen berättar om önskad kapacitet för enheten. Alla filer som för närvarande sparas på USB raderas permanent när återställningsenheten skapas.
Anslut ditt USB-minne och tryck på “Nästa” -knappen för att påbörja skrivprocessen. Det kan ta ett tag beroende på antalet filer som behöver kopieras och USB-stickets hastighet.
När processen är klar är din enhet redo att användas. Om du någonsin stöter på ett startproblem kan du ansluta din återställningsenhet och använda dess verktyg för att börja återställa ditt system. Det låter dig återhämta dig från en systemåterställningspunkt, återspegla din dator från en systemavbildning, installera om Windows helt eller släpp till en kommandorad för att manuellt inspektera problem.
Kom ihåg att stegen för att starta från en USB-enhet kan variera beroende på enhet; se dokumentationen för din hårdvara om du har problem med att starta från din återställningsenhet.