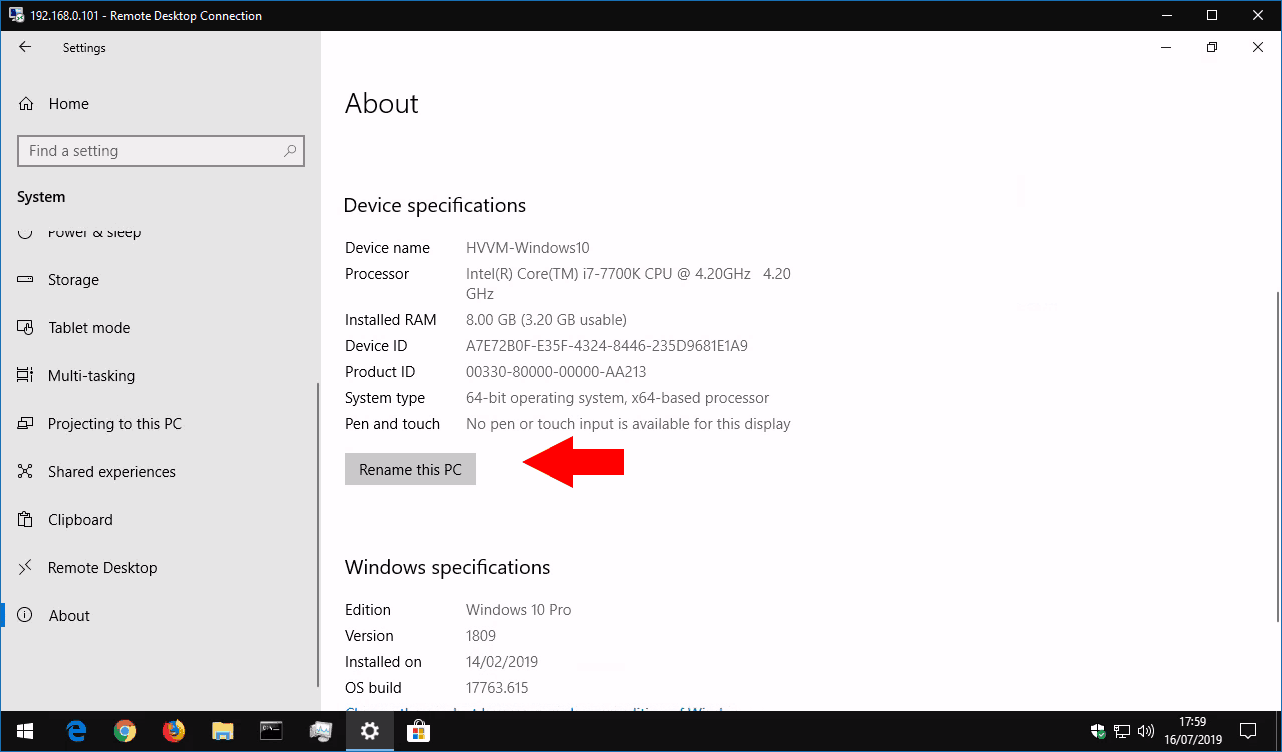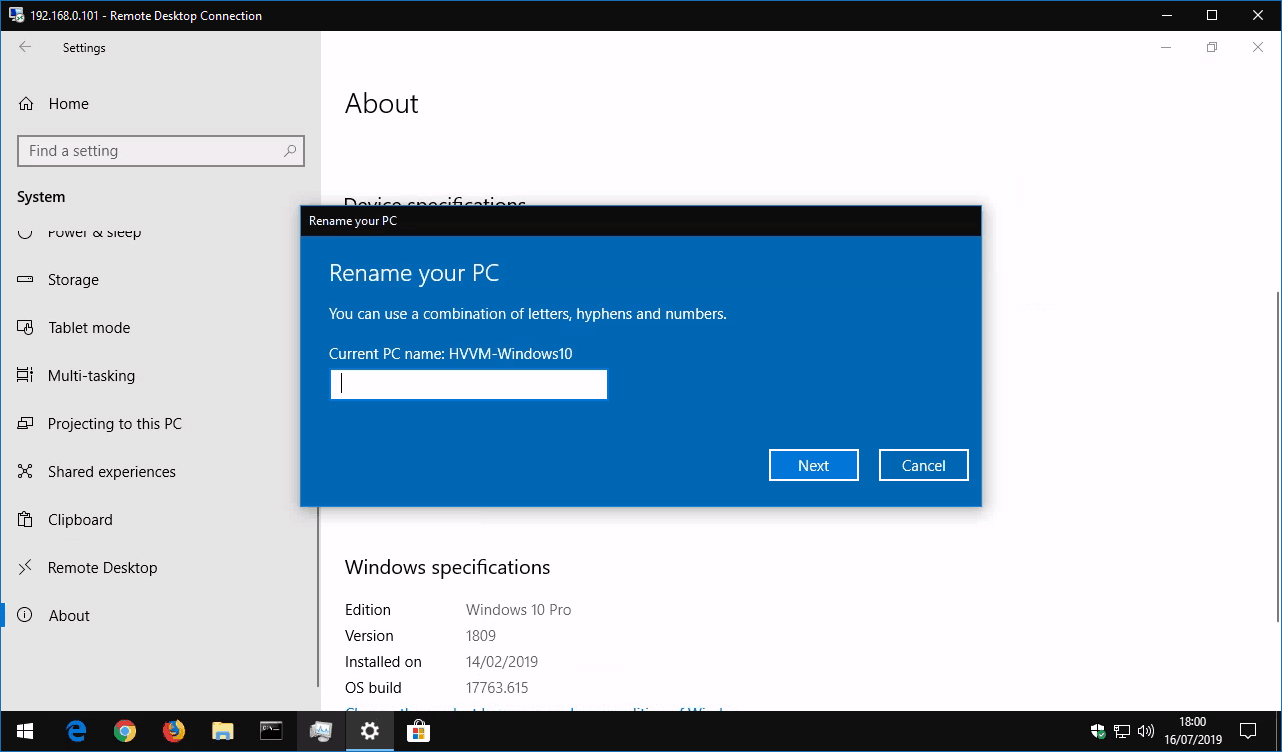কীভাবে আপনার উইন্ডোজ 10 পিসির নাম পরিবর্তন করবেন
আপনার উইন্ডোজ 10 পিসির নাম পরিবর্তন করতে:
- সেটিংস অ্যাপ্লিকেশনটি চালু করুন।
- সিস্টেম> সম্পর্কে ক্লিক করুন।
- “ডিভাইস স্পেসিফিকেশন” এর অধীনে “এই পিসির নাম পরিবর্তন করুন” ক্লিক করুন।
সমস্ত উইন্ডোজ 10 সংস্করণে প্রযোজ্য
আপনার কম্পিউটারের ডিজিটাল নাম একটি গুরুত্বপূর্ণ তবে প্রায়শই উপেক্ষা করা সেটিংস। আপনার কম্পিউটারে নিজেকে উপস্থাপন করতে এবং অন্যান্য ডিভাইসগুলির সাথে যোগাযোগ করার জন্য উইন্ডোজ আপনার পিসির নির্ধারিত নামটি ব্যবহার করে। ডিফল্টরূপে, আপনার পিসির সম্ভবত নির্মাতার কাছ থেকে এলোমেলোভাবে নির্ধারিত নাম রয়েছে – এটি সনাক্তকরণ আরও সহজ করার জন্য আপনি এটি পরিবর্তন করতে পারেন।
নাম পরিবর্তন করার একাধিক উপায় রয়েছে তবে সেটিংস অ্যাপ্লিকেশনটি ব্যবহার করা দ্রুততম একটি। এটি স্টার্ট মেনু থেকে লঞ্চ করুন, “সিস্টেম” বিভাগ এবং তারপরে বামদিকে মেনুর নীচে “সম্পর্কে” পৃষ্ঠাটি ক্লিক করুন। পৃষ্ঠাটি “ডিভাইসের স্পেসিফিকেশন” এ স্ক্রোল করুন।
এখানে, আপনি আপনার পিসির বর্তমান নামটি “ডিভাইস নাম” এর অধীনে দেখতে পাবেন। নাম পরিবর্তন করতে “এই পিসির নাম পরিবর্তন করুন” এ ক্লিক করুন। অক্ষর, হাইফেন এবং সংখ্যা ব্যবহার করে পপআপ প্রম্পটে একটি নতুন নাম টাইপ করুন। আপনার আরও মনে রাখতে হবে যে যদি 15 টিরও বেশি অক্ষর ব্যবহার করেন তবে নামটি কিছু ডিভাইসে ছাঁটাই হতে পারে – সমস্যা-মুক্ত নেটওয়ার্কিংয়ের জন্য এই দৈর্ঘ্যের নীচে থাকার চেষ্টা করুন।
আপনার পিসি পুনরায় চালু না করা পর্যন্ত নাম পরিবর্তন পুরোপুরি কার্যকর হবে না, যেহেতু কিছু সফ্টওয়্যার পুরানো নামটি ব্যবহার করা চালিয়ে যাবে। পরের বার আপনি রিবুট করবেন, আপনি উইন্ডোজটি তার নতুন পরিচয় ধরে নিয়েছে এবং পুরানো নামটির আর কোনও প্রভাব থাকবে না।