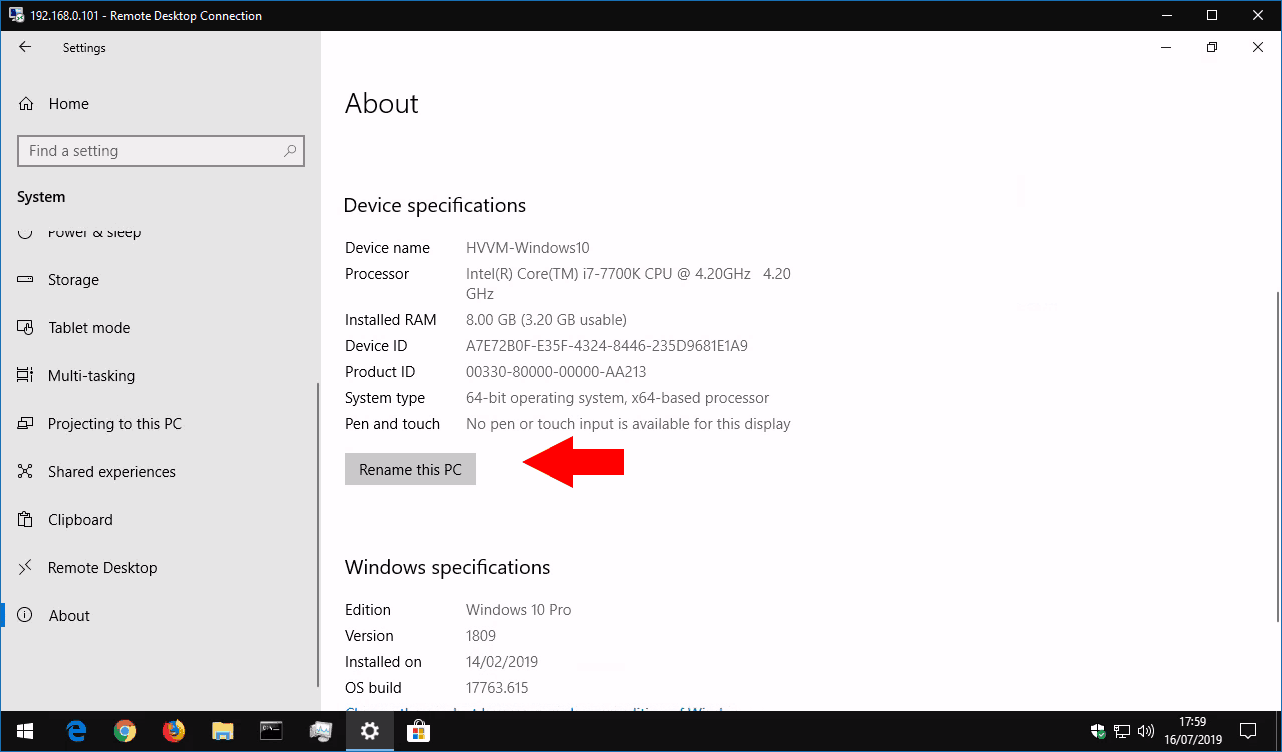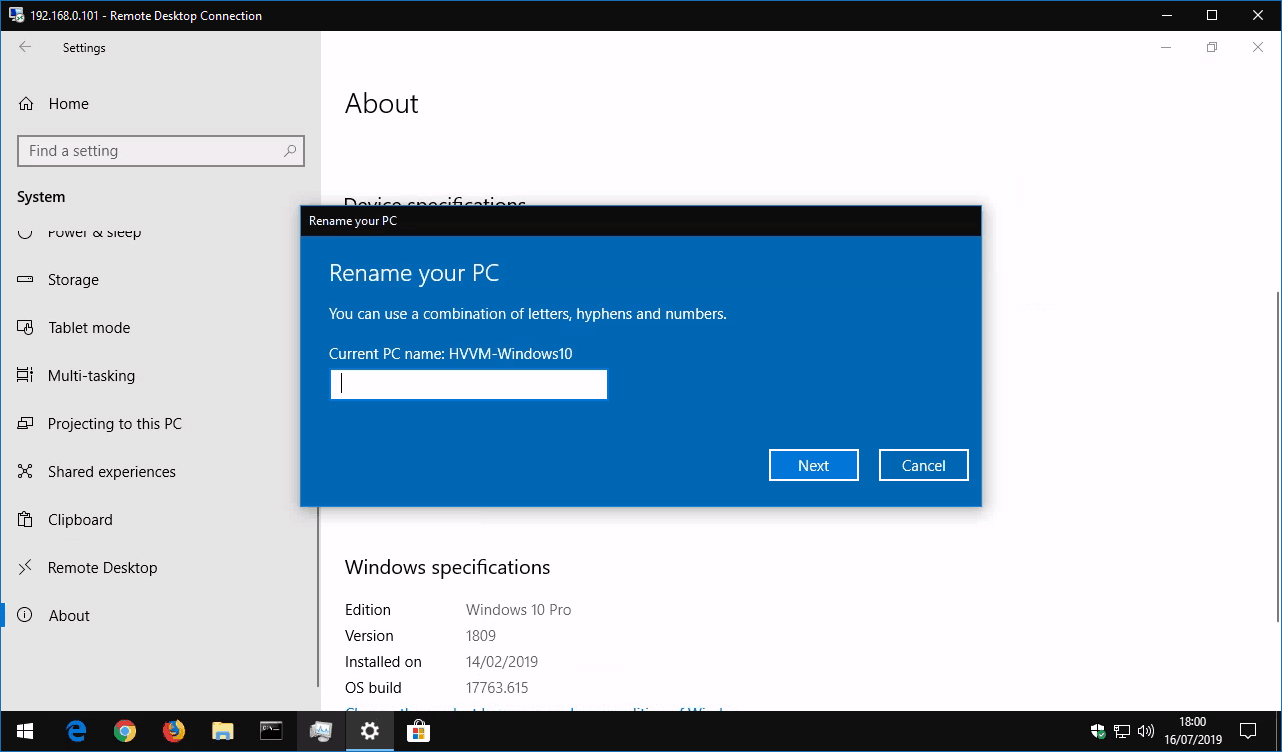Hvordan endre navn på Windows 10 PC
Slik omdøper du Windows 10-PCen:
- Start Innstillinger-appen.
- Klikk System> Om.
- Klikk “Gi nytt navn til denne PCen” under “Enhetsspesifikasjoner”.
Gjelder alle Windows 10-versjoner
Datamaskinens digitale navn er en viktig, men ofte oversett innstilling. Windows bruker PCens tildelte navn for å presentere seg i nettverket og kommunisere med andre enheter. Som standard har PCen din sannsynligvis et tilfeldig tildelt navn fra produsenten – du kan endre dette for å gjøre det lettere å identifisere.
Det er flere måter å endre navnet på, men en av de raskeste er å bruke Innstillinger-appen. Start den fra Start-menyen, klikk kategorien “System” og deretter “Om” -siden nederst i menyen til venstre. Rull ned på siden til “Enhetsspesifikasjoner.”
Her ser du PC-ens nåværende navn under “Enhetsnavn.” Klikk “Gi nytt navn til denne PCen” for å endre navnet. Skriv inn et nytt navn i popup-ledeteksten, ved hjelp av bokstaver, bindestreker og tall. Du bør også huske at navnet kan vises avkortet på noen enheter hvis du bruker mer enn 15 tegn – prøv å holde deg under denne lengden for problemfritt nettverk.
Navneendringen vil ikke tre i kraft før etter at du starter PCen på nytt, siden noe programvare vil fortsette å bruke det gamle navnet. Neste gang du starter på nytt, vil du finne at Windows har antatt sin nye identitet, og det gamle navnet vil ikke lenger ha noen effekt.