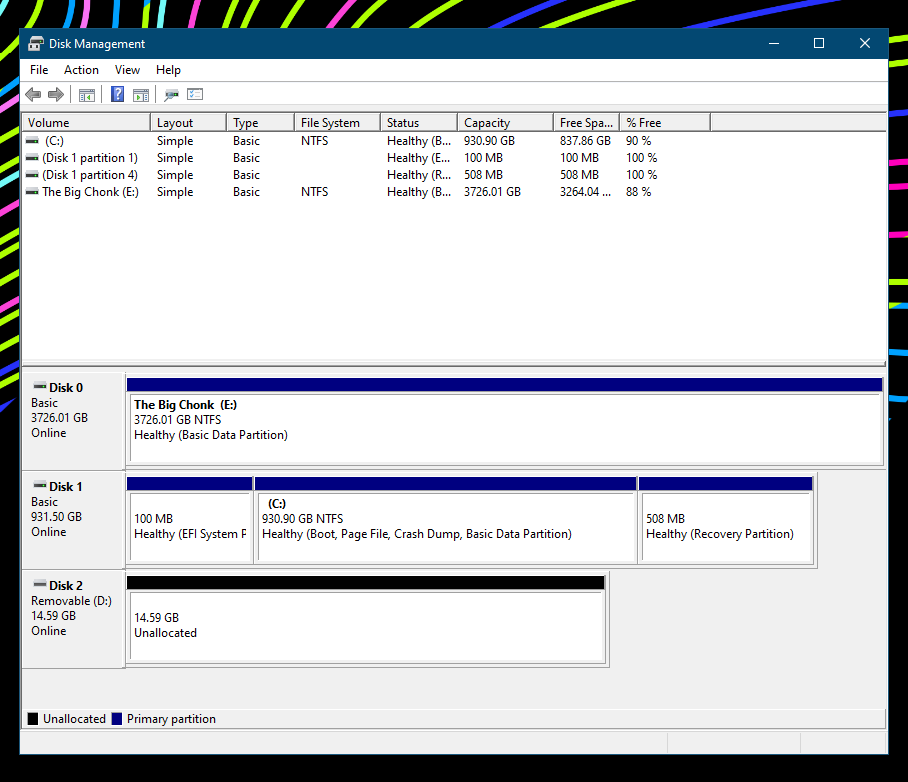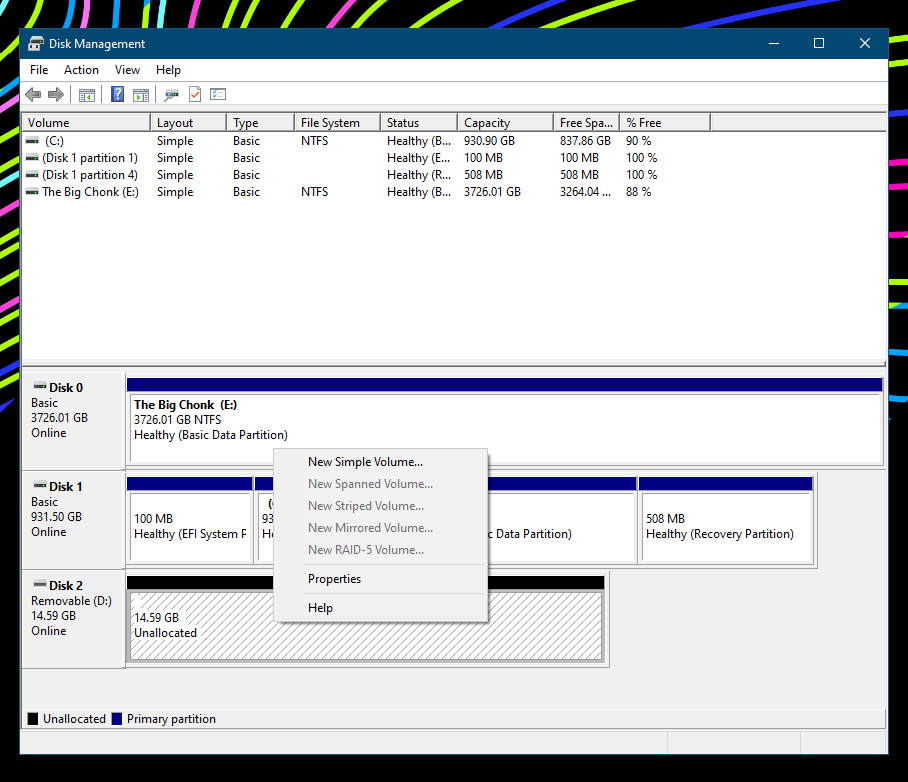Windows не виявляє зовнішній диск під час резервного копіювання? Ось що ви повинні зробити
Щойно купили новий зовнішній диск для резервного копіювання вашого ПК, але він не читає його? Поки що не повертайте його, спочатку перевірте, чи можете ви вирішити проблему.
Коли ви під’єднуєте новий зовнішній жорсткий диск до комп’ютера відразу з коробки, ви можете не побачити його в списку доступних дисків. Швидше за все, це тому, що диск не має розділів.
Хоча це може здатися горою, на яку потрібно піднятися, це легко виправити. Якщо ваш комп’ютер не розпізнає жорсткий диск, який ви намагаєтеся підключити вперше; ми покажемо вам, як це виправити.
Чому Windows не визначає зовнішній накопичувач
Хоча ви можете підключити зовнішній диск до комп’ютера та побачити його в системі керування дисками, простір на диску може залишитися нерозподіленим. Нерозподілений простір на диску – це простір на диску, який може бути вільним, але не належить до розділу. Тому комп’ютер не може записати туди дані.
Оскільки операційна система не може отримати доступ до цього простору, вона не показує жодних дисків, які можна використовувати для резервного копіювання чи зберігання. Давайте подивимося, як ви можете змусити це працювати.
Як зробити розділ диска придатним для використання
Зробити розділ диска придатним для використання в Windows надзвичайно просто. Ви можете зробити це, клацнувши правою кнопкою миші кнопку Пуск Windows і перейшовши до Керування дисками. Після цього ви побачите зовнішній диск, підключений до комп’ютера, але весь простір на ньому буде нерозподіленим.
Клацніть правою кнопкою миші на нерозподіленому просторі та виберіть Новий простий том…
Після цього продовжуйте натискати Далі в усіх спливаючих вікнах майстра та нарешті натисніть Готово. Після цього зачекайте, поки Windows завершить форматування диска, і він буде готовий до використання.
Зробіть простір на зовнішньому диску доступним для використання в Windows
Сподіваємось, вам уже вдалося зробити зовнішній диск придатним для використання. Нерозподілений простір потрібно ввімкнути лише після першого підключення зовнішнього диска до комп’ютера. Після цього проблема не повинна повторюватися.
Ви повинні вирішити інші проблеми, якщо пізніше виникне та сама проблема або якщо ваш зовнішній диск, яким ви раніше користувалися без проблем, раптово перестане працювати.