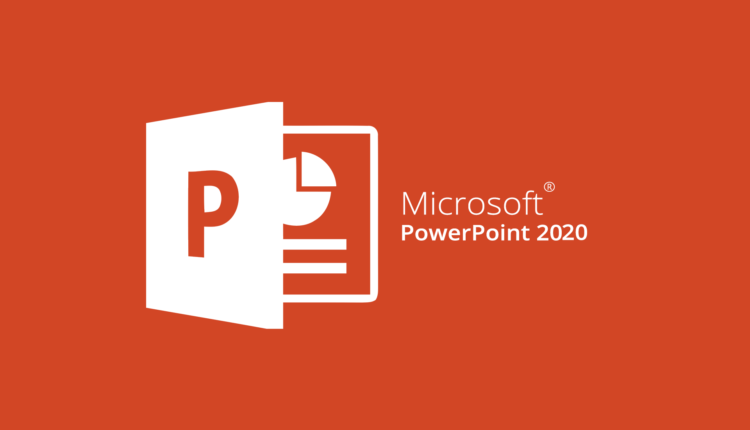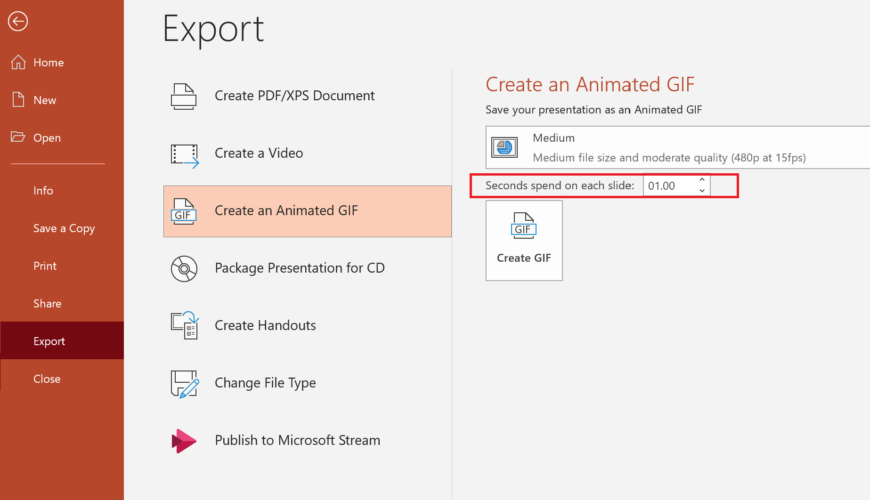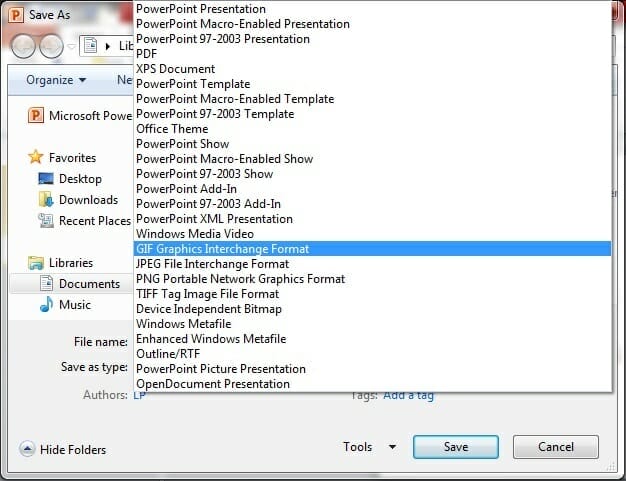Як зберегти анімований GIF із слайд-шоу PowerPoint
Останнє оновлення: 21 вересня 2020 р
- Анімовані зображення можна використовувати від привабливого погляду до альтернативного інформаційного матеріалу та забезпечити увагу вашої аудиторії.
- Powerpoint дає вам можливість зберігати анімовані GIF-файли із слайд-шоу за допомогою функції Експортувати / Зберегти як анімований GIF.
- Щоб дізнатись більше про цю чудову програму Office, перегляньте нашу ретельну веб-сторінку Microsoft Powerpoint.
- Погляньте на наш розділ “ Інструкції”, щоб отримати інші корисні посібники з усунення несправностей.
Щоб виправити різні проблеми з ПК, ми рекомендуємо DriverFix: це програмне забезпечення буде підтримувати ваші драйвери та працювати, тим самим захищаючи вас від поширених помилок комп’ютера та відмови обладнання. Перевірте всі свої драйвери зараз у 3 простих кроки:
- Завантажте DriverFix (перевірений файл завантаження).
- Клацніть «Почати сканування», щоб знайти всі проблемні драйвери.
- Клацніть «Оновити драйвери», щоб отримати нові версії та уникнути несправностей системи.
- DriverFix цього місяця завантажили 502 095 читачів.
Ви хочете створити Презентація PowerPoint, і ви шукаєте спосіб трохи полегшити свій вміст? Або у вас просто була ідея анімованого GIF, але ви не знали, з чого почати?
Тоді файли GIF можуть бути хорошим вибором на додаток до відео та зображень.
Що означає GIF?
GIF формат є одним з найстаріших форматів файлів для піксельних зображень і це означає, що формат графічного обміну.
Що виділяє GIF-файли, так це те, що вони можуть відображати рух. GIF працює так само, як і книжки: стопка зображень відображається швидко.
У цій статті нижче пояснюється, як можна легко зберегти анімовані GIF-файли із слайд-шоу PowerPoint. Усі перелічені тут інструкції стосуються PowerPoint у Microsoft Office 365.
Як я можу зберегти анімований GIF із слайд-шоу PowerPoint?
1 Перетворіть слайд-шоу у файл GIF
- Відкрийте потрібну презентацію в PowerPoint і перейдіть до Файл.
- Клацніть на Експорт та виберіть Створити анімований GIF.
- Виберіть бажаний мінімум секунд, проведених на кожному слайді.
- Виберіть Створити GIF, і PowerPoint тепер збереже вашу презентацію як GIF.
- Збережений файл буде постійно циклічним GIF, і ви не можете змінити його на кінцеву кількість повторень.
Завдяки функції Експортувати / Зберегти як анімований GIF тепер ви можете створювати свої ідеї в PowerPoint.
Усі анімації та медіа (наприклад, GIF) на ваших слайдах будуть включені до збереженого файлу GIF.
Примітка. Якщо слайд у вашому файлі прихований, він буде повністю пропущений під час створення GIF.
2 Перетворіть слайди окремо у файли GIF
- Відкрийте презентацію в PowerPoint і виберіть Файл.
- Клацніть на Зберегти, виберіть потрібне місце та змініть тип файлу на GIF.
- Якщо натиснути кнопку Зберегти, ви можете зберегти як поточний слайд, так і всі слайди як GIF.
- Клацніть на параметр Поточний слайд, щоб перетворити кожен окремий слайд у GIF.
Функція Створення GIF враховує форми, текст, зображення, SVG, відео, анімовані GIF, 3D-моделі та всі анімації та переходи слайдів із PowerPoint.
Перед експортуванням файлу PowerPoint бажано запустити його як слайд-шоу. Це заздалегідь дасть вам чітке уявлення про те, як буде виглядати ваш анімований файл GIF.