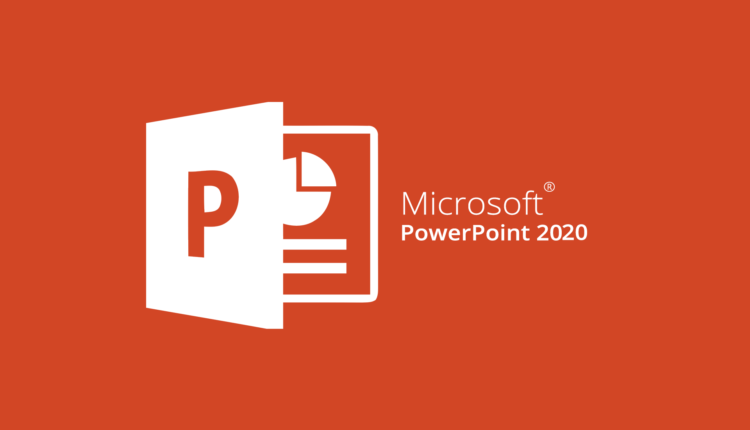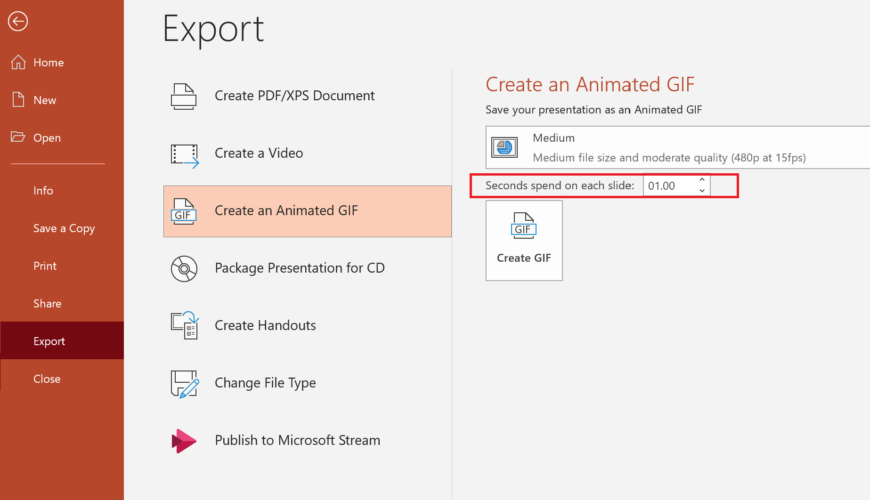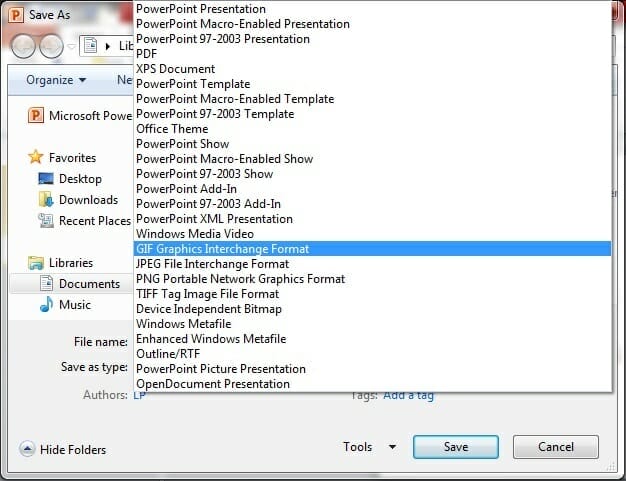Как сохранить анимированный GIF из слайд-шоу PowerPoint
Последнее обновление: 21 сентября 2020 г.
- Анимированные изображения могут быть использованы от забавного зрелища до альтернативного информационного материала и привлечь внимание вашей аудитории.
- Powerpoint дает вам возможность сохранять анимированные GIF-файлы из слайд-шоу с помощью функции «Экспорт / Сохранить как анимированный GIF».
- Чтобы узнать больше об этом замечательном приложении Office, посетите нашу подробную веб-страницу Microsoft Powerpoint.
- Ознакомьтесь с другими полезными руководствами по устранению неполадок в нашем разделе с практическими рекомендациями .
Чтобы исправить различные проблемы с ПК, мы рекомендуем DriverFix: это программное обеспечение будет поддерживать ваши драйверы в рабочем состоянии, тем самым защищая вас от распространенных компьютерных ошибок и сбоев оборудования. Проверьте все свои драйверы сейчас за 3 простых шага:
- Загрузите DriverFix (проверенный файл для загрузки).
- Нажмите «Начать сканирование», чтобы найти все проблемные драйверы.
- Нажмите «Обновить драйверы», чтобы получить новые версии и избежать сбоев в работе системы.
- DriverFix в этом месяце скачали 502095 читателей.
Вы хотите создать Презентация PowerPoint, и вы ищете способ немного осветлить свой контент? Или вы просто придумали анимированный GIF, но не знаете, с чего начать?
Тогда файлы GIF могут быть хорошим выбором в дополнение к видео и изображениям.
Что означает GIF?
GIF формат является одним из самых старых форматов файлов для пиксельных изображений и это означает, что формат графического обмена.
Что выделяет гифки, так это то, что они могут отображать движение. GIF работает так же, как и книжки-книжки: стопка изображений отображается в быстрой последовательности.
В этой статье ниже объясняется, как можно легко сохранить анимированные GIF-файлы из слайд-шоу PowerPoint. Все приведенные здесь инструкции применимы к PowerPoint в Microsoft Office 365.
Как я могу сохранить анимированный GIF из слайд-шоу PowerPoint?
1 Преобразование слайд-шоу в файл GIF
- Откройте желаемую презентацию в PowerPoint и перейдите в «Файл».
- Нажмите «Экспорт» и выберите «Создать анимированный GIF».
- Выберите желаемый минимум секунд, потраченных на каждый слайд.
- Выберите «Создать GIF», и PowerPoint сохранит вашу презентацию в формате GIF.
- Сохраненный файл будет представлять собой GIF- файл с непрерывным циклом, и вы не сможете изменить его до конечного числа повторений.
Благодаря функции «Экспорт / сохранение как анимированный GIF» вы теперь можете создавать свои идеи в PowerPoint.
Все анимации и мультимедиа (например, GIF) на слайдах будут включены в сохраненный файл GIF.
Примечание. Если слайд в вашем файле скрыт, он будет полностью пропущен при создании GIF.
2 Конвертируйте слайды по отдельности в файлы GIF
- Откройте презентацию в PowerPoint и выберите Файл.
- Нажмите «Сохранить», выберите желаемое место и измените тип файла на GIF.
- Если вы нажмете кнопку «Сохранить», вы сможете сохранить текущий слайд или все слайды в формате GIF.
- Щелкните параметр «Текущий слайд», чтобы преобразовать каждый отдельный слайд в GIF.
Функция «Создать GIF» учитывает формы, текст, изображения, SVG, видео, анимированные GIF-файлы, 3D-модели, а также все анимации и переходы между слайдами из PowerPoint.
Перед экспортом рекомендуется запустить файл PowerPoint в виде слайд-шоу. Это даст вам четкое представление о том, как будет выглядеть ваш анимированный файл GIF.