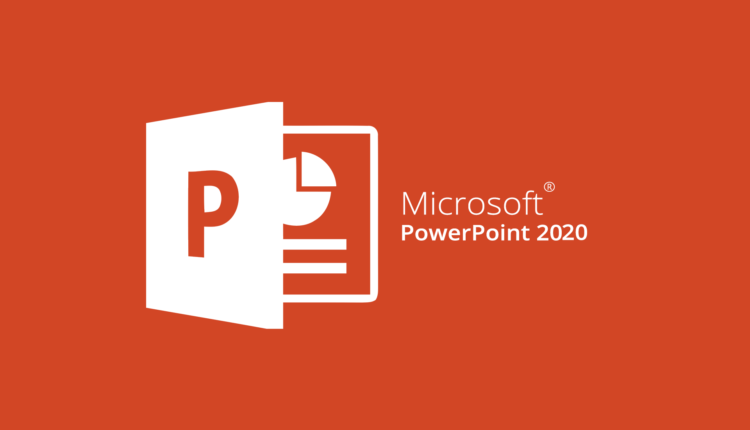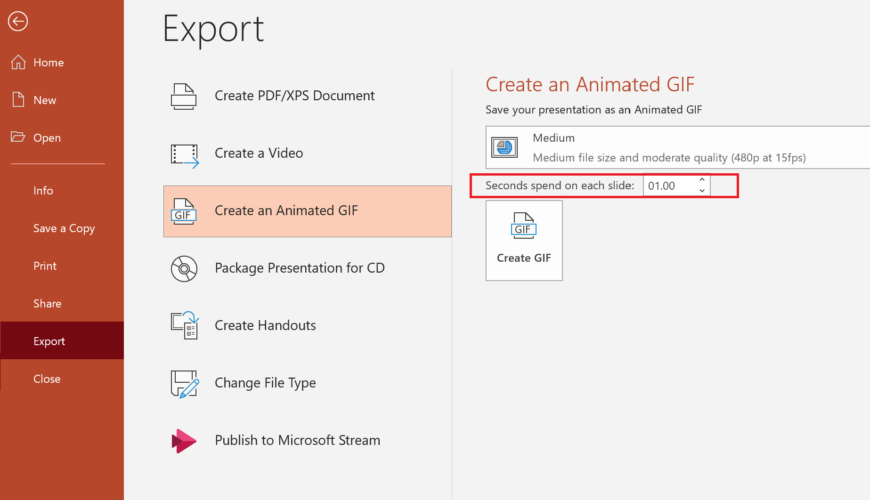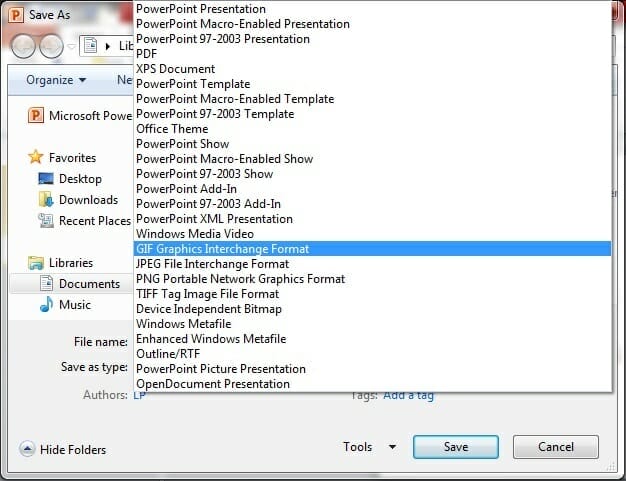Hvordan lagre animert GIF fra PowerPoint-lysbildefremvisning
Siste oppdatering: 21. september 2020
- De animerte bildene kan brukes fra et morsomt blikkfang til alternativt informasjonsmateriale og sikre publikums oppmerksomhet.
- Powerpoint gir deg muligheten til å lagre animerte GIF-er fra en lysbildefremvisning med funksjonen Eksporter / Lagre som animert GIF.
- For å lære mer om denne flotte Office-applikasjonen, sjekk ut vår grundige Microsoft Powerpoint-nettside.
- Ta en titt på How-to-delen for andre nyttige feilsøkingsveiledninger.
For å fikse forskjellige PC-problemer, anbefaler vi DriverFix: Denne programvaren holder driverne dine i gang, og dermed beskyttes du mot vanlige datamaskinfeil og maskinvarefeil. Sjekk alle driverne dine nå i 3 enkle trinn:
- Last ned DriverFix (bekreftet nedlastningsfil).
- Klikk Start Scan for å finne alle problematiske drivere.
- Klikk på Oppdater drivere for å få nye versjoner og unngå systemfeil.
- DriverFix har blitt lastet ned av 502 095 lesere denne måneden.
Du vil opprette en PowerPoint- presentasjon, og du leter etter en måte å lette innholdet på? Eller hadde du bare en idé til en animert GIF, men visste ikke hvor du skulle komme i gang?
Da kan GIF-filer være et godt valg i tillegg til videoer og bilder.
Hva betyr GIF?
GIF- formatet er et av de eldste filformatene for pikselbilder, og det betyr grafikkutvekslingsformat.
Det som gjør at GIF-er skiller seg ut er at de kan vise bevegelse. GIF fungerer på samme måte som bla-bøker: en bunke med bilder vises raskt etter hverandre.
Denne artikkelen forklarer nedenfor hvordan du enkelt kan lagre animerte GIF-filer fra PowerPoint-lysbildefremvisning. Alle instruksjonene som er oppført her, gjelder for PowerPoint i Microsoft Office 365.
Hvordan kan jeg lagre en animert GIF fra en PowerPoint-lysbildefremvisning?
1 Konverter lysbildefremvisning til GIF-fil
- Åpne ønsket presentasjon i PowerPoint, og gå til Fil.
- Klikk på Eksporter, og velg Opprett en animert GIF.
- Velg ønsket minimum sekunder brukt på hvert lysbilde.
- Velg Opprett GIF, og PowerPoint vil nå lagre presentasjonen din som en GIF.
- Den lagrede filen vil være en kontinuerlig looping GIF, og du kan ikke endre den til et endelig antall repetisjoner.
Med funksjonen Eksporter / Lagre som animert GIF kan du nå lage ideene dine i PowerPoint.
Alle animasjoner og media (for eksempel GIF) på lysbildene dine vil bli inkludert i den lagrede GIF-filen.
Merk: Hvis et lysbilde i filen din er skjult, hoppes den over når GIF opprettes.
2 Konverter lysbildene individuelt til GIF-filer
- Åpne presentasjonen i PowerPoint, og velg Fil.
- Klikk på Lagre, velg ønsket plassering og endre filtypen til GIF.
- Hvis du klikker på Lagre- knappen, kan du lagre enten det nåværende lysbildet eller alle lysbildene som GIF.
- Klikk på gjeldende lysbildealternativ for å konvertere hvert enkelt lysbilde til en GIF.
Opprett GIF-funksjonen tar hensyn til figurer, tekst, bilder, SVG-er, videoer, animerte GIF-er, 3D-modeller og alle animasjoner og lysbildeoverganger fra PowerPoint.
Det anbefales at du lar PowerPoint-filen kjøre som et lysbildefremvisning før du eksporterer den. Dette vil gi deg en klar ide på forhånd om hvordan din animerte GIF-fil vil se ut.