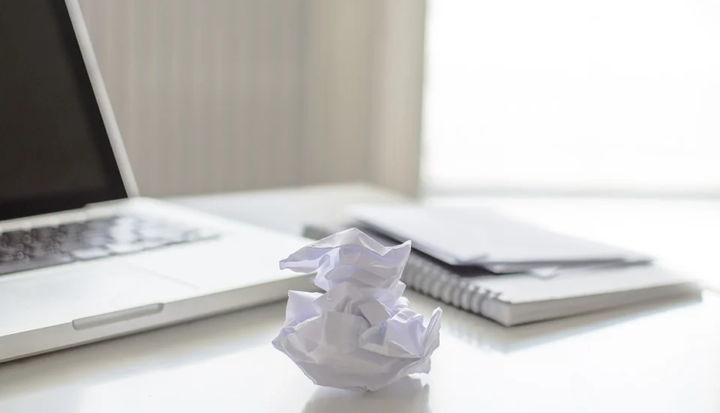Så här tar du bort alla filer från gästkontot i Windows 10
Senaste uppdatering: 13 augusti 2018
För att åtgärda olika PC-problem rekommenderar vi DriverFix: Denna programvara håller dina drivrutiner igång, vilket skyddar dig från vanliga datorfel och maskinvarufel. Kontrollera alla dina förare nu i tre enkla steg:
- Ladda ner DriverFix (verifierad nedladdningsfil).
- Klicka på Start Scan för att hitta alla problematiska drivrutiner.
- Klicka på Uppdatera drivrutiner för att få nya versioner och undvika systemfel.
- DriverFix har laddats ner av 502 095 läsare den här månaden.
Vill du ta bort alla filer från ditt gästkonto i Windows 8.1 eller Windows 10? Du kommer med glädje att veta att det finns en mycket enkel lösning på just denna situation. Följ stegen i denna handledning så kan du ta bort alla filer i ditt Windows-gästkonto. Att ta bort filerna från ett visst gästkonto kan göras av flera skäl. Du kanske vill behålla gästkontot men användaren du lånar ut Windows 8.1 eller Windows 10-enheten har kopierat många filer och mappar till det kontot. Om du bara vill ta bort dem och inte själva gästkontot, är detta det bästa tillvägagångssättet. En annan fråga som kan hända är att användaren som har öppnat gästkontot av misstag har kopierat ett virus och du vill ta bort hotet.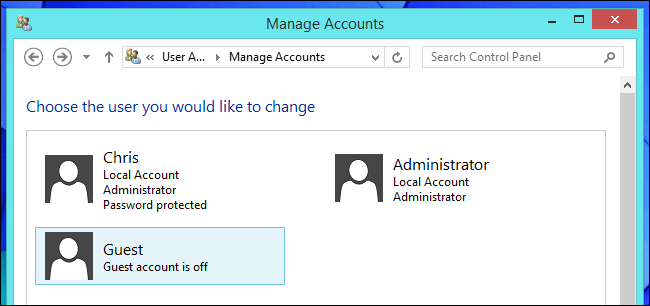
Så här tar du bort gästkontofiler på Windows 10
- Starta om din Windows 8.1- eller Windows 10-enhet.
- När operativsystemet ber dig att logga in måste du använda administratörskontot.
- Nu när du är inloggad med administratörskontot måste du hålla ned knappen “Windows” och knappen “E”.
- Öppna enheten där Windows är installerad genom att dubbelklicka på den (i de flesta fall används C: -enheten för operativsystemet)
- Dubbelklicka på mappen “Användare” för att öppna den.
- Du kommer att ha en lista över användare för den här enheten och du måste öppna den du vill ta bort filerna från.
- Du kommer att ha en lista över mappar och du måste dubbelklicka på dem en efter en för att öppna.
- Nu när du befinner dig i en mapp måste du hålla ned “Ctrl” -knappen och “A” -knappen för att välja alla filer och sedan trycka på “Radera” -knappen för att radera dem.
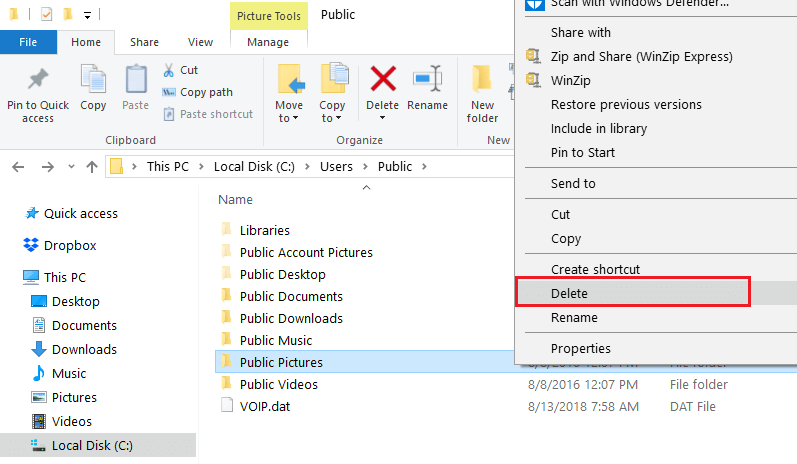
VIKTIGT: Ta inte bort något i mappen “Appdata” eftersom det krävs i Windows för att användarkontot ska fungera korrekt. - Stäng fönstren du hittills har öppnat och starta om din Windows 8.1- eller Windows 10-enhet.
- Efter omstart logga in med gästkontot och kontrollera om alla filer har raderats.
Om du av misstag raderade vissa filer och vill återställa dem kan du gå till papperskorgen och kontrollera om de fortfarande finns kvar. För mer information kan du kolla in vår guide om hur du återställer raderade filer från papperskorgen. Guiden visar 6 verktyg som du kan använda för att automatiskt återställa raderade filer. Allt du behöver göra är att installera respektive verktyg och du bör kunna återställa filerna på nolltid.