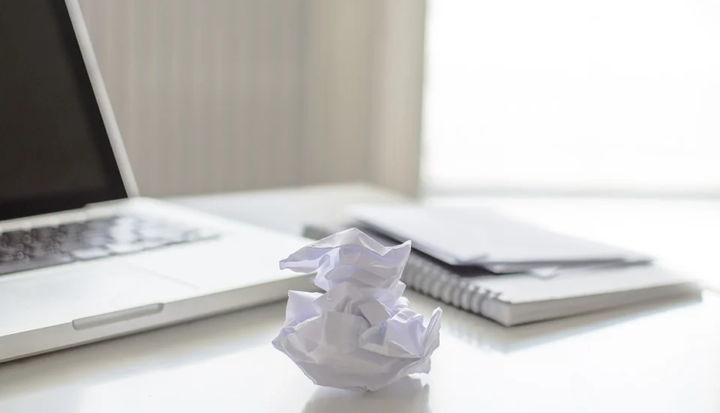So entfernen Sie alle Dateien aus dem Gastkonto unter Windows 10
Letzte Aktualisierung: 13. August 2018
Um verschiedene PC-Probleme zu beheben, empfehlen wir DriverFix: Diese Software hält Ihre Treiber am Laufen und schützt Sie so vor häufigen Computerfehlern und Hardwarefehlern. Überprüfen Sie jetzt alle Ihre Treiber in 3 einfachen Schritten:
- Laden Sie DriverFix herunter (verifizierte Download-Datei).
- Klicken Sie auf Scan starten, um alle problematischen Treiber zu finden.
- Klicken Sie auf Treiber aktualisieren, um neue Versionen zu erhalten und Systemstörungen zu vermeiden.
- DriverFix wurde diesen Monat von 502.095 Lesern heruntergeladen.
Möchten Sie alle Dateien aus Ihrem Gastkonto in Windows 8.1 oder Windows 10 entfernen? Sie werden erfreut sein zu wissen, dass es für diese spezielle Situation eine sehr einfache Lösung gibt. Befolgen Sie die in diesem Lernprogramm aufgeführten Schritte, um alle Dateien in Ihrem Windows-Gastkonto zu löschen. Das Entfernen der Dateien von einem bestimmten Gastkonto kann aus mehreren Gründen erfolgen. Vielleicht möchten Sie das Gastkonto behalten, aber der Benutzer, den Sie dem Windows 8.1- oder Windows 10-Gerät verleihen, hat viele Dateien und Ordner in dieses Konto kopiert. Wenn Sie sie nur löschen möchten und nicht das Gastkonto selbst, ist dies der beste Ansatz. Ein weiteres Problem, das auftreten kann, ist, dass der Benutzer, der auf das Gastkonto zugegriffen hat, versehentlich einen Virus kopiert hat und Sie die Bedrohung entfernen möchten.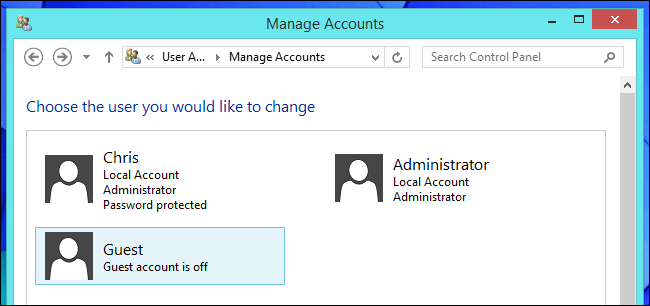
So löschen Sie Gastkontodateien unter Windows 10
- Starten Sie Ihr Windows 8.1- oder Windows 10-Gerät neu.
- Wenn Sie vom Betriebssystem aufgefordert werden, sich anzumelden, müssen Sie das Administratorkonto verwenden.
- Nachdem Sie mit dem Administratorkonto angemeldet sind, müssen Sie die Tasten “Windows” und “E” gedrückt halten.
- Öffnen Sie das Laufwerk, auf dem Windows installiert ist, indem Sie darauf doppelklicken (in den meisten Fällen wird das Laufwerk C: für das Betriebssystem verwendet).
- Doppelklicken Sie auf den Ordner “Benutzer”, um ihn zu öffnen.
- Sie haben dort eine Liste der Benutzer für dieses Gerät und müssen die öffnen, aus der Sie die Dateien löschen möchten.
- Sie haben dort eine Liste von Ordnern und müssen diese einzeln öffnen, um sie zu öffnen.
- Nachdem Sie sich in einem Ordner befinden, müssen Sie die Tasten „Strg” und „A” gedrückt halten, um alle Dateien auszuwählen, und anschließend die Taste „Löschen” drücken, um sie zu löschen.
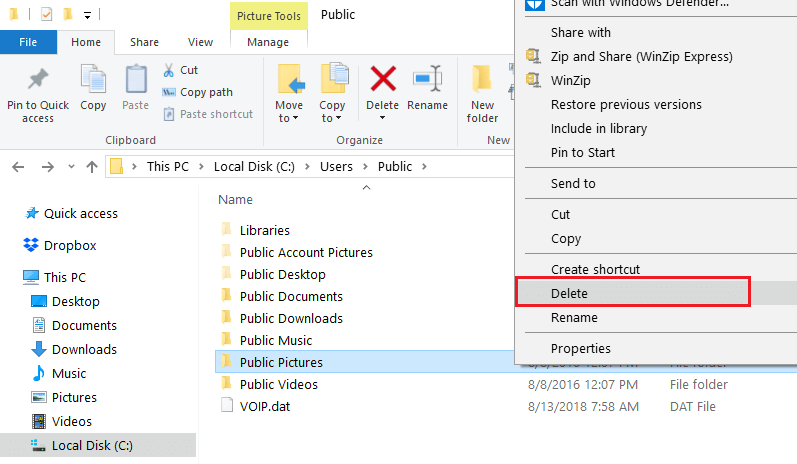
WICHTIG: Bitte löschen Sie nichts im Ordner “App-Daten”, da dies in Windows erforderlich ist, damit das Benutzerkonto ordnungsgemäß ausgeführt werden kann. - Schließen Sie die bisher geöffneten Fenster und starten Sie Ihr Windows 8.1- oder Windows 10-Gerät neu.
- Melden Sie sich nach dem Neustart mit dem Gastkonto an und überprüfen Sie, ob alle Dateien gelöscht wurden.
Wenn Sie bestimmte Dateien versehentlich gelöscht haben und sie wiederherstellen möchten, können Sie in den Papierkorb gehen und prüfen, ob sie noch vorhanden sind. Weitere Informationen finden Sie in unserer Anleitung zum Wiederherstellen gelöschter Dateien aus dem Papierkorb. Das Handbuch listet 6 Tools auf, mit denen Sie gelöschte Dateien automatisch wiederherstellen können. Sie müssen lediglich die entsprechenden Tools installieren und sollten in der Lage sein, die Dateien in kürzester Zeit wiederherzustellen.