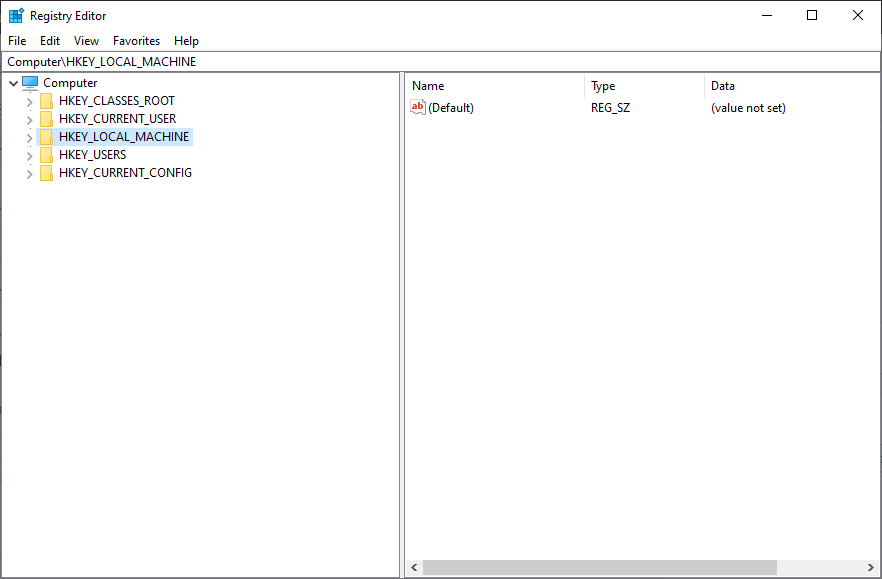Så här ställer du in en gratis NFS-server på Windows 10
För att åtgärda olika datorproblem rekommenderar vi DriverFix: Denna programvara håller dina drivrutiner igång, vilket skyddar dig från vanliga datorfel och maskinvarufel. Kontrollera alla dina förare nu i tre enkla steg:
- Ladda ner DriverFix (verifierad nedladdningsfil).
- Klicka på Start Scan för att hitta alla problematiska drivrutiner.
- Klicka på Uppdatera drivrutiner för att få nya versioner och undvika systemfel.
- DriverFix har laddats ner av 501 404 läsare den här månaden.
Om du någonsin har undrat om du kan konfigurera en gratis NFS-server på Windows 10, kom du till rätt plats.
Ett nätverksfilsystem är en fil som tillåter lagring och insamling av data från en multidiskinstallation och kataloger i ett delat nätverk.
Vi vet alla att montering av en NFS (Network File System) -delning på ett Unix-liknande operativsystem är en enkel uppgift att utföra. På en Windows 10-dator är saker och ting inte så okomplicerade, men operationen kan ändå lyckas med rätt vägledning.
I dagens artikel kommer vi att diskutera hur man monterar en gratis NFS-andel från ett UNIX-system, men på en Windows 10-kördator. Följ stegen som presenteras här noggrant för att undvika problem. Läs vidare för att ta reda på mer.
Steg för att ställa in en gratis NFS-server på Windows 10
1 Installera NFS-klienten
- Klicka på sökrutan Cortana -> skriv in Kontrollpanelen -> välj det första alternativet uppifrån.
- Klicka på alternativet Program och funktioner.
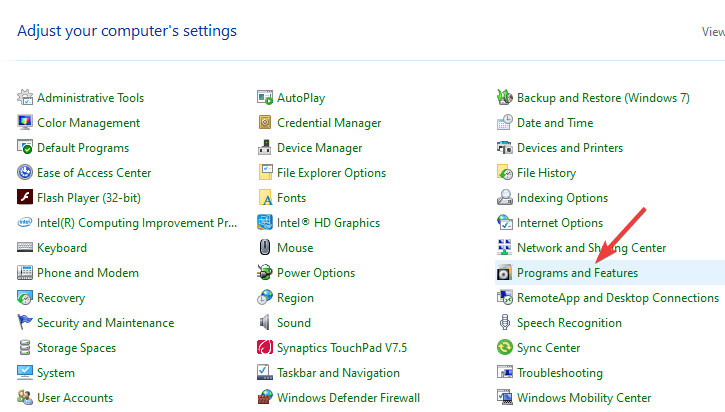
- Klicka på alternativet Aktivera eller inaktivera Windows-funktioner från menyn till vänster.
- Inuti Windows-funktionsfönstret -> rulla ner och markera rutan bredvid Services för NFS -> tryck på Ok.
- Detta startar installationsprocessen.
- När processen är klar, kan du stänga av Windows-funktioner fönstret och följ nästa metod.
Ansluter Bluestacks inte till servern på Windows 10? Prova detta
2 Aktivera skrivbehörigheter för den anonyma användaren (standard)
- Tryck på Win + R- tangenterna på tangentbordet -> skriv Regedit -> tryck på Enter.
![Så här ställer du in en gratis NFS-server på Windows 10]()
- Navigera till:
**HKEY_LOCAL_MACHINESOFTWAREMicrosoftClientForNFSCurrentVersionDefault**
- Öppna standardmappen genom att dubbelklicka på den.
- Högerklicka den högra sidopanelen -> skapa en ny DWORD (32-bitars) Värde -> name it AnonymousUid -> tilldela UID finns på UNIX katalogen (delas av NFS-systemet).
- Skapa ett nytt NYTT DWORD (32-bitars) värde -> namnge det AnonymousGid -> tilldela GID som finns i UNIX-katalogen.
- Starta om din dator.
3 Montera en gratis NFS-delningsserver på Windows 10
För detta exempel kommer vi att anta att din NAS-enhet finns i samma nätverk som din Windows 10-dator och IP-adressen är xx.xxxxx.
Följ dessa steg för att montera NFS-resursen:
- Tryck på Win + X och starta PowerShell (Admin).
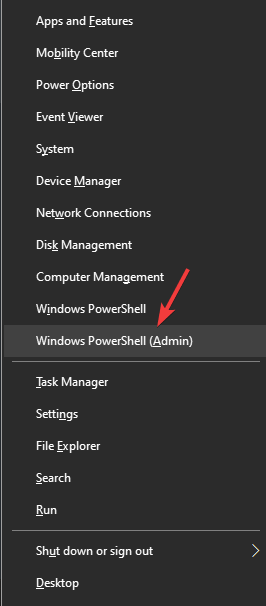
- Skriv följande kommando
**C:Userswindows>mount -o anon xx.x.x.xxxmntvms Z:** - Tryck på Enter
- När kommandot har angetts är din NFS-delningsserver redo att nås genom att besöka Z: -enheten.
Obs! Det är värt att veta att det tar lång tid för första gången du försöker skriva till NAS-enheten. Var tålmodig.
I dagens artikel besvarade vi frågan ‘hur man ställer in en gratis NFS-server på Windows 10’.
Var noga med att följa stegen som presenteras i den här listan noggrant, eftersom ändring av registerdata på fel sätt kan påverka datorns allmänna hälsa och prestanda.
Vi skulle gärna veta om den här guiden hjälpte dig att ställa in en gratis NFS-server på Windows 10. Om det gjorde det, berätta för oss genom att använda kommentarsektionen nedan.