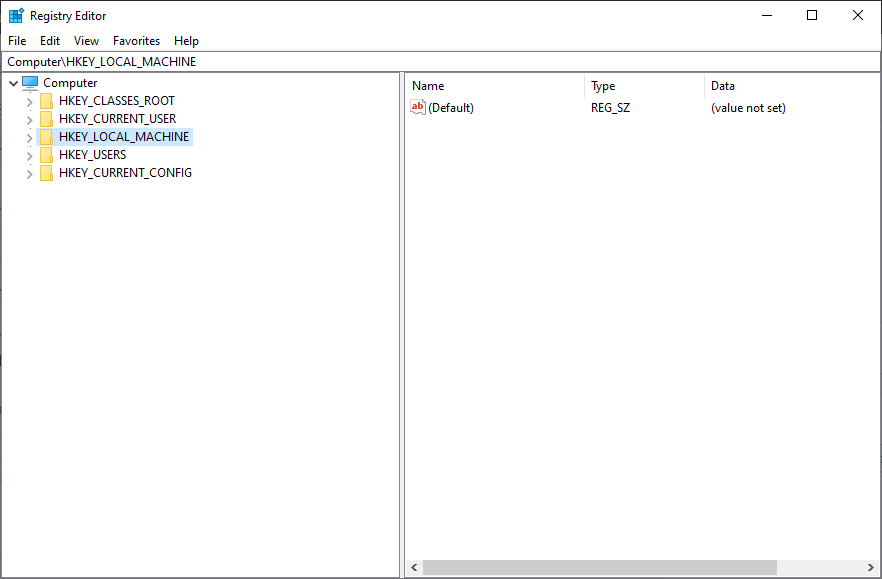Hvordan sette opp en gratis NFS-server på Windows 10
For å fikse forskjellige PC-problemer, anbefaler vi DriverFix: Denne programvaren holder driverne dine i gang, og holder deg dermed beskyttet mot vanlige datamaskinfeil og maskinvarefeil. Sjekk alle driverne dine nå i 3 enkle trinn:
- Last ned DriverFix (bekreftet nedlastningsfil).
- Klikk Start Scan for å finne alle problematiske drivere.
- Klikk på Oppdater drivere for å få nye versjoner og unngå systemfeil.
- DriverFix har blitt lastet ned av 501 404 lesere denne måneden.
Hvis du noen gang har lurt på om du kan sette opp en gratis NFS-server på Windows 10, kom du til rett sted.
Et nettverksfilsystem er en fil som tillater lagring og innsamling av data fra et multidiskoppsett og kataloger i et delt nettverk.
Vi vet alle at montering av en NFS (Network File System) -del på et Unix-lignende operativsystem er en enkel oppgave å utføre. På en Windows 10-PC er ting ikke så rett frem, men operasjonen kan fortsatt lykkes med riktig veiledning.
I dagens artikkel vil vi diskutere hvordan du monterer en gratis NFS-andel fra et UNIX-system, men på en Windows 10-løpende datamaskin. Følg trinnene som presenteres her nøye for å unngå problemer. Les videre for å finne ut mer.
Trinn for å sette opp en gratis NFS-server på Windows 10
1 Installer NFS-klienten
- Klikk på søkefeltet i Cortana -> skriv inn Kontrollpanel -> velg det første alternativet fra toppen.
- Klikk på Programmer og funksjoner.
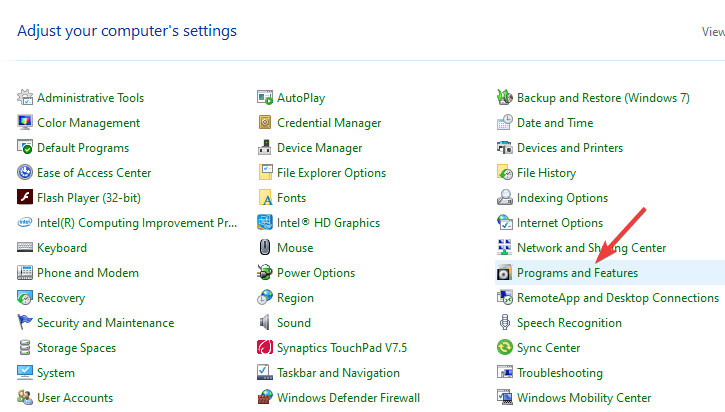
- Klikk på alternativet Slå Windows-funksjoner på eller av fra menyen til venstre.
- Inne i Windows-funksjoner-vinduet -> bla ned og merk av i boksen ved siden av Services for NFS -> trykk Ok.
- Dette starter installasjonsprosessen.
- Etter at prosessen er fullført, kan du lukke vinduet Windows-funksjoner og følge neste metode.
Koble ikke Bluestacks til serveren på Windows 10? Prøv dette
2 Aktiver skrivetillatelser for den anonyme brukeren (standard)
- Trykk på Win + R- tastene på tastaturet -> skriv Regedit -> trykk Enter.
![Hvordan sette opp en gratis NFS-server på Windows 10]()
- Navigere til:
**HKEY_LOCAL_MACHINESOFTWAREMicrosoftClientForNFSCurrentVersionDefault**
- Åpne standardmappen ved å dobbeltklikke på den.
- Høyreklikk på ruten til høyre -> opprett en ny DWORD (32-bit) verdi -> gi den navnet AnonymousUid -> tilordne UID som er funnet i UNIX-katalogen (delt av NFS-systemet).
- Opprett en ny NY DWORD (32-bit) verdi -> gi den navn AnonymousGid -> tildel GID funnet i UNIX-katalogen.
- Start PCen på nytt.
3 Montere en gratis NFS-delingsserver på Windows 10
Av hensyn til dette eksemplet vil vi anta at NAS-enheten din er lokalisert i samme nettverk som Windows 10-PC-en din, og IP-adressen er xx.xxxxx.
Følg disse trinnene for å montere NFS-andelen:
- Trykk på Win + X og start PowerShell (Admin).
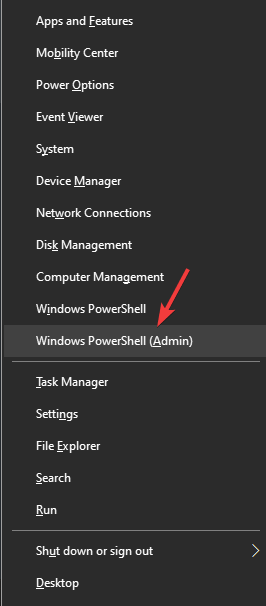
- Skriv inn følgende kommando
**C:Userswindows>mount -o anon xx.x.x.xxxmntvms Z:** - Trykk på Enter
- Etter at kommandoen er angitt, er NFS-deleserveren klar til tilgang ved å besøke Z: -stasjonen.
Merk: Det er verdt å vite at aksjen tar lang tid første gang du prøver å skrive til NAS-enheten. Vær tålmodig.
I dagens artikkel svarte vi på spørsmålet ‘hvordan sette opp en gratis NFS-server på Windows 10’.
Sørg for å følge trinnene som er presentert i denne listen nøye, da endring av registerdata på feil måte kan påvirke din generelle helse og ytelse.
Vi vil gjerne vite om denne guiden hjalp deg med å sette opp en gratis NFS-server på Windows 10. Hvis det gjorde det, vennligst gi oss beskjed ved å bruke kommentarseksjonen nedenfor.