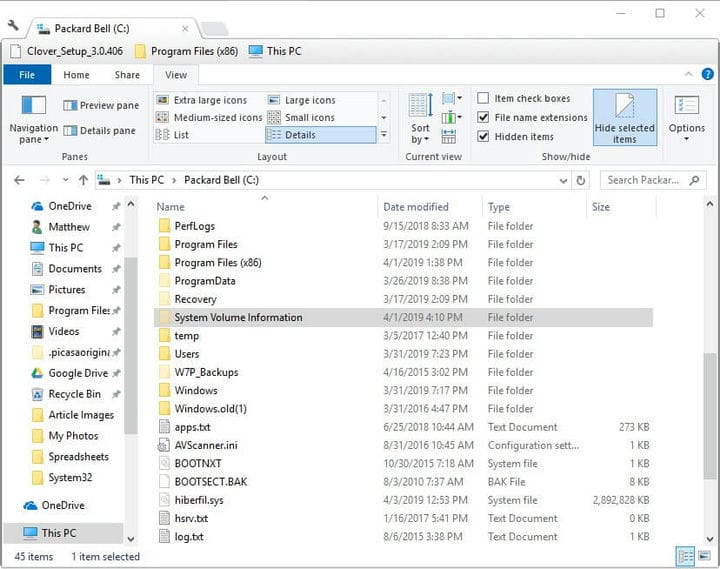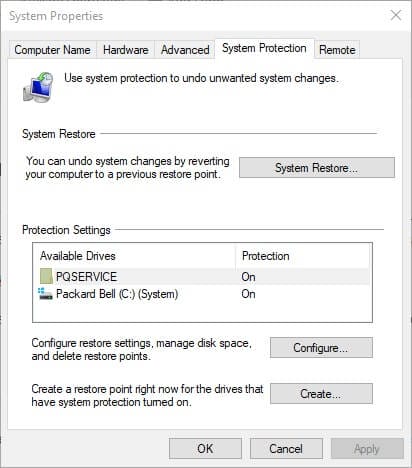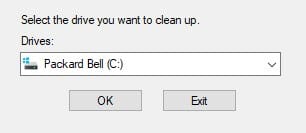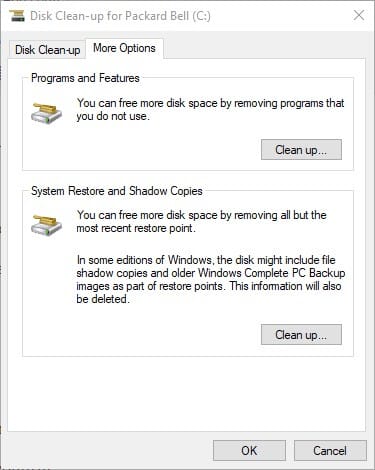Mappen för systemvolyminformation är för stor? Prova dessa lösningar
Hur kan jag radera systemvolyminformationsmappen?
- Avslöja systemvolyminformationsmappen i File Explorer
- Minska hårddiskutrymmet som tilldelats till systemåterställning
- Rensa systemvolyminformationsmappen med diskrensning
1 Avslöja mappen Systemvolyminformation i File Explorer
- File Explorer visar inte mappen Systemvolyminformation såvida inte användare konfigurerar några mappinställningar. Klicka först på fliken Visa i File Explorer.
- Tryck sedan på alternativknappen och välj Ändra mapp och sökalternativ.
- Välj fliken Visa som visas direkt nedan.
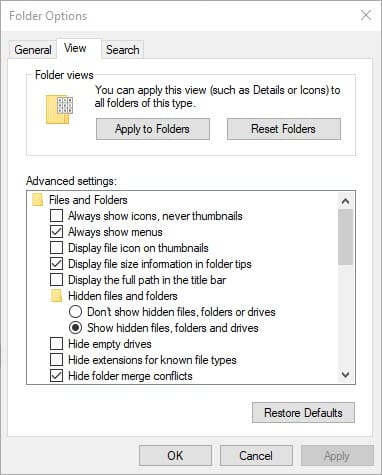
- Välj alternativet Visa dolda filer, mappar och enheter.
- Avmarkera sedan kryssrutan Dölj skyddade operativsystemfiler (rekommenderas).
- Tryck på Apply- knappen och klicka på OK för att stänga fönstret.
- Öppna sedan C: root-katalogen i File Explorer. Nu visas ett systemvolyminformationsfönster som visas i ögonblicksbilden nedan.
![Mappen för systemvolyminformation är för stor? Prova dessa lösningar]()
- Ett felmeddelande om åtkomst nekas kommer att dyka upp när användare försöker öppna mappen Systemvolyminformation. Användare kan dock fortfarande högerklicka på mappen och välja Egenskaper för att öppna ett fönster som ger ytterligare information om mappstorlek.
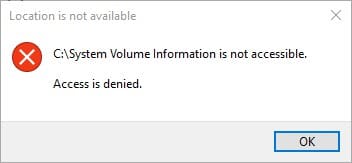
2 Minska hårddiskutrymmet som tilldelats till systemåterställning
Användare kan klippa ned en mapp för systemvolyminformation till storlek genom att minska mängden hårddiskutrymme som tilldelats Systemåterställning. För att göra det i Windows 10, tryck på Windows-tangenten + snabbtangenten Q.
- Ange nyckelordssystemet i sökrutan.
- Klicka på Skapa en återställningspunkt för att öppna fönstret som visas direkt nedan.
![Mappen för systemvolyminformation är för stor? Prova dessa lösningar]()
- Tryck på Konfigurera- knappen.
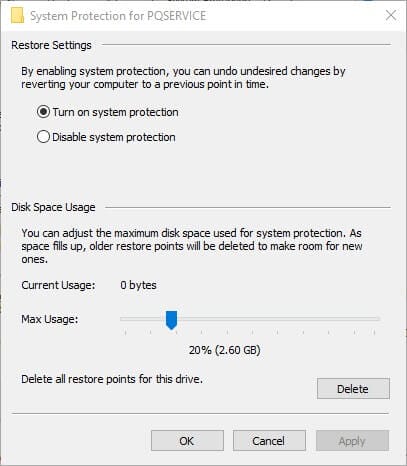
- Dra Max-användningsfältet åt vänster för att minska hårddiskens lagring som tilldelats Systemåterställning.
- Alternativt kan användare välja alternativet Inaktivera systemskydd för att stänga av Systemåterställning.
- Välj alternativet Tillämpa.
- Klicka på OK för att stänga fönstret.
3 Rensa systemvolyminformationsmappen med diskrensning
- Användare kan också städa upp volyminformationsmappen med Diskrensningsverktyget i Windows. För att göra det, skriv in Diskrensning i Cortanas sökruta.
- Klicka på Diskrensning för att öppna fönstret som visas nedan.
![Mappen för systemvolyminformation är för stor? Prova dessa lösningar]()
- Välj C: -enheten i rullgardinsmenyn och klicka på OK- knappen.
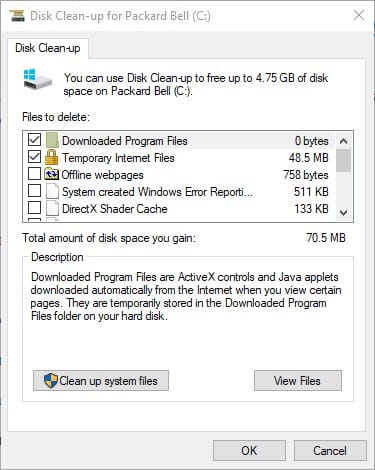
- Tryck på knappen Rensa systemfiler.
- Välj sedan C: -enheten igen i fönstret Drive Selection.
- Klicka på OK- knappen.
- Välj sedan fliken Fler alternativ som visas nedan.
![Mappen för systemvolyminformation är för stor? Prova dessa lösningar]()
- Tryck på rensningsknappen under underrubriken Systemåterställning och skuggkopior.
- Tryck på Delete- knappen för att bekräfta ytterligare.
Så det är så användarna kan klippa ner en uppblåst mapp för systemvolyminformation till storlek. Om du gör det kan det potentiellt frigöra gigabyte lagringsutrymme som tagits upp av Systemåterställning.
RELATERADE ARTIKLAR FÖR ATT KONTROLLERA:
- Åtgärda Filen eller katalogen är skadad med dessa lösningar
- Fix: Windows 10 kan inte hitta en återställningspunkt