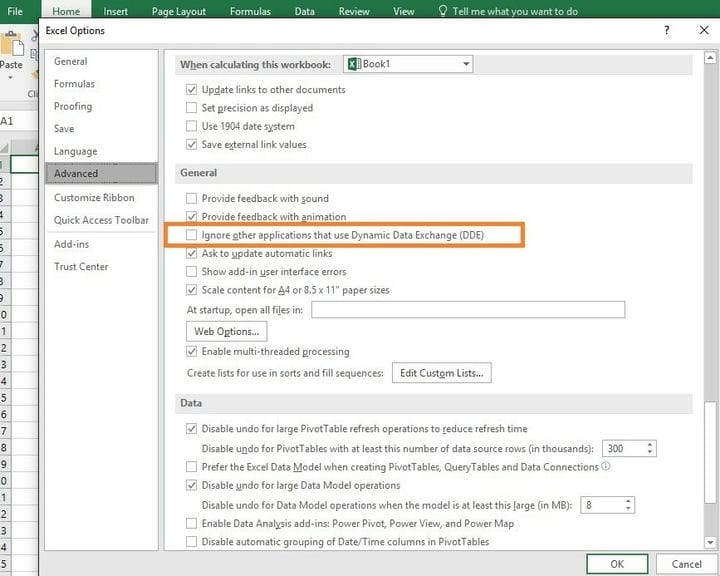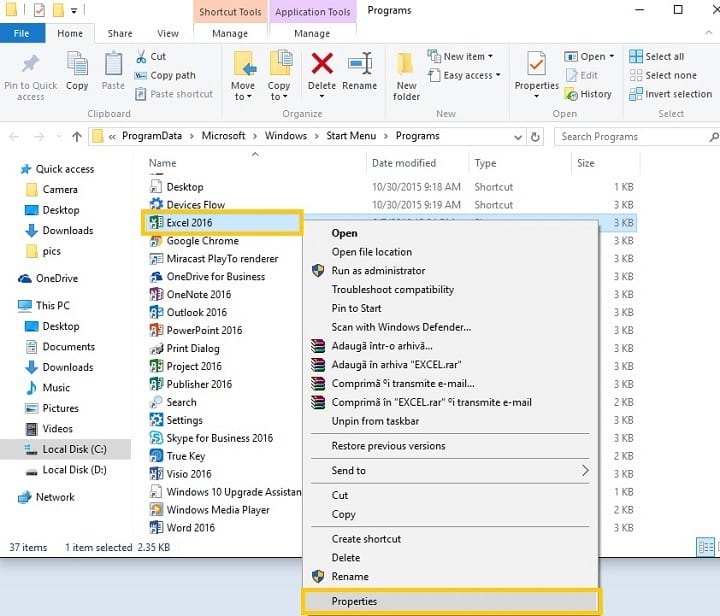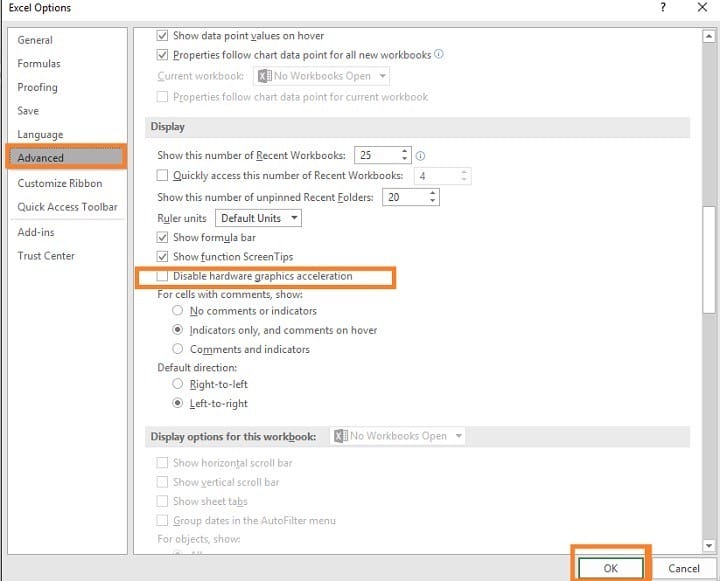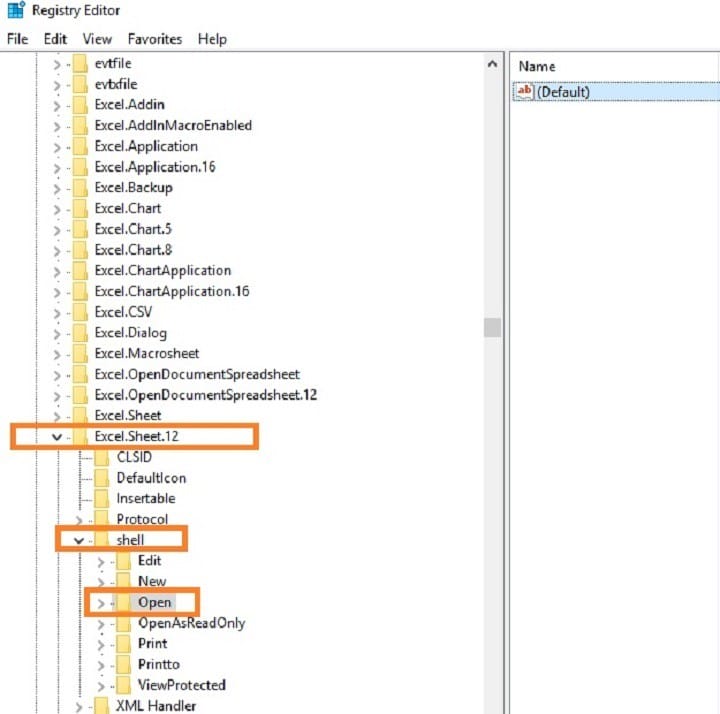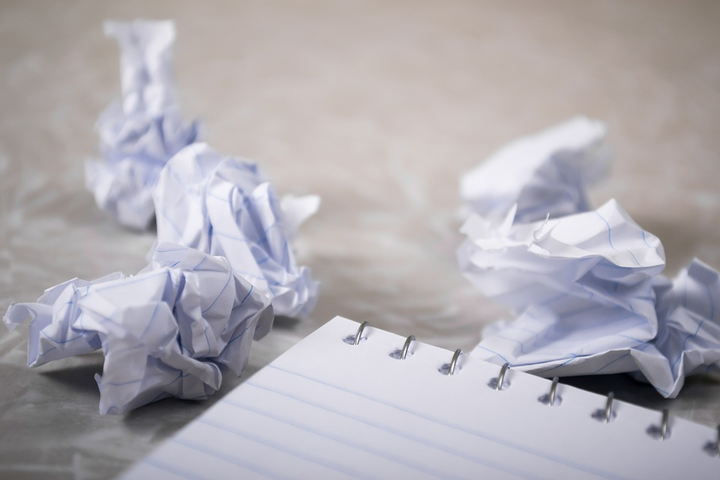KORRIGERING: Det gick inte att skicka kommandot till programmet
Om du har problem med Det gick inte att skicka kommandot till programfelmeddelandet, orsaken kan vara ditt antivirusprogram.
För att åtgärda problemet rekommenderas att du kontrollerar dina antivirusinställningar och inaktiverar vissa funktioner. Användare rapporterade problem med Symantec Endpoint Security, men efter att ha inaktiverat vissa funktioner löstes problemet.
Om det inte fungerar kan du behöva inaktivera ditt antivirusprogram helt för att lösa problemet. Som en sista utväg kan du till och med behöva ta bort ditt antivirusprogram helt för att lösa problemet.
Om du är Norton-användare har vi en dedikerad guide om hur du tar bort den helt från din dator. Det finns också en liknande guide för McAfee-användare.
Om du tar bort antivirusprogrammet löser du problemet, bör du överväga att byta till olika antivirusprogram.
Det finns många fantastiska antivirusverktyg tillgängliga, men förmodligen en av de bästa är Bitdefender.
Det här verktyget erbjuder fullt skydd och det är fullt kompatibelt med Windows 10, så det kommer inte att orsaka dig några problem som den här.
3 Inaktivera dynamiskt datautbyte
- Öppna Microsoft Office-appen som utlöser detta fel> gå till Alternativ.
- Klicka på Arkiv- menyn> välj Alternativ.
- Gå till fliken Avancerat > rulla ner till avsnittet Allmänt> avmarkera Ignorera andra program som använder Dynamic Data Exchange (DDE). Om det här alternativet redan är avmarkerat bör du först aktivera det, starta om Office-programmet och sedan inaktivera alternativet.
![KORRIGERING: Det gick inte att skicka kommandot till programmet]()
- Spara ändringarna och starta om Office-programmet.
Enligt användare var det ett problem att skicka kommandot till programfelmeddelandet kan visas på grund av Dynamic Data Exchange-funktionen i Microsoft Office.
Enligt användare kan du helt lösa problemet helt enkelt genom att inaktivera det här alternativet i Microsoft Office. För att göra det, följ bara dessa steg:
4 Inaktivera alternativet Kör som administratör
- Gå till Start-menyn > skriv namnet på Office-programmet som orsakar detta fel.
- Högerklicka på den> välj Egenskaper. Om alternativet Egenskaper inte är tillgängligt> välj Öppna filplatsen > i det nya fönstret, klicka högerklicka på Office-programmet> välj Egenskaper.
![KORRIGERING: Det gick inte att skicka kommandot till programmet]()
- Gå till fliken Genväg > Avancerat > avmarkera alternativet Kör det här programmet som administratör.
- Tillämpa ändringarna.
Ibland fungerar vissa applikationer om du inte startar dem med administrativa behörigheter.
Administrativa behörigheter kan emellertid ibland störa applikationen och orsaka Det uppstod ett problem med att skicka kommandot till programfelmeddelandet för att visas.
Många användare lyckades lösa problemet genom att inaktivera alternativet Kör som administratör för den problematiska appen. För att göra det behöver du bara följa stegen ovan.
5 Reparationskontor
- Skriv program och funktioner i sökrutan> tryck Enter.
- Klicka på Office- programmet som orsakar felet eller på hela Office Pack> välj Ändra.
![KORRIGERING: Det gick inte att skicka kommandot till programmet]()
- Klicka på Reparera > klicka på Fortsätt- knappen.
Enligt användare, ibland kan du få Det uppstod ett problem att skicka kommandot till programmeddelandet eftersom din Office-installation är skadad eller skadad.
För att åtgärda problemet rekommenderas att reparera din Office-installation och kontrollera om det hjälper. Att reparera installationen är ganska enkelt, och du kan göra det genom att följa ovanstående procedur.
Om reparationen inte löser problemet kan du överväga att installera om Office på nytt. Det finns flera sätt att göra det, men det bästa sättet är att använda avinstallationsprogramvara.
Kör en systemsökning för att upptäcka potentiella fel
Klicka på Starta skanning för att hitta Windows-problem.
Klicka på Reparera alla för att åtgärda problem med patenterade teknologier.
Kör en PC Scan med Restoro Repair Tool för att hitta fel som orsakar säkerhetsproblem och avmattningar. När skanningen är klar kommer reparationsprocessen att ersätta skadade filer med nya Windows-filer och komponenter.
Om du inte känner till avinstallationsprogramvaran är dessa verktyg utformade för att helt ta bort alla applikationer från din dator tillsammans med alla dess filer och registerposter.
Som ett resultat tar avinstallationsprogramvaran bort alla applikationer från din dator och ser till att eventuella kvarvarande filer inte stör ditt system.
Om du letar efter bra avinstallationsprogramvara måste vi föreslå IOBit Uninstaller.
Det här verktyget är enkelt att använda och tar bort alla problematiska applikationer helt från din dator.
När du har tagit bort Office med ett av dessa verktyg installerar du om det och problemet ska lösas permanent.
6 Stäng av tillägg
- Starta Office-programmet som orsakar felet> gå till Arkiv- menyn> klicka på Alternativ> klicka på Tillägg. I
- Hantera listan längst ner på skärmen> klicka på COM-tillägg > klicka på Gå.
![KORRIGERING: Det gick inte att skicka kommandot till programmet]()
- Rensa ett av tilläggen> klicka på OK.
- Starta om Office-programmet. Om problemet kvarstår upprepar du stegen och väljer ett annat tillägg i steg 3. Rensa tilläggen en i taget.
Enligt användare kan Office-tillägg ibland få problemet att visas. Tillägg kan ge nya funktioner till Office, men ibland kan de orsaka problem som den här.
7 Inaktivera hårdvaruacceleration
- Gå till fliken Arkiv > klicka på Alternativ.
- I den nya dialogrutan klickar du på Avancerat> välj Inaktivera hårdvarugrafikacceleration> klicka på OK.
![KORRIGERING: Det gick inte att skicka kommandot till programmet]()
Tänk på att när du inaktiverar hårdvaruacceleration kan din prestanda sjunka lite, men du kommer inte att se felet längre.
Många applikationer stöder funktioner för hårdvaruacceleration som ger bättre prestanda. Men ibland den här funktionen kan leda till Det var ett problem att skicka kommandot till programfelet.
För att lösa problemet måste du öppna det problematiska programmet och inaktivera maskinvaruaccelereringsfunktionen. För att göra det, följ bara de föregående stegen.
8 Gör liknande registernycklar överens
- Starta registerredigeraren> gå till
HKEY_CLASSES_ROOT<ap>.12shellOpen<app_specific_key>![KORRIGERING: Det gick inte att skicka kommandot till programmet]()
- Byt namn på ddeexec- nyckeln till ddeexec.old, om nyckeln är tillgänglig.
- Gå tillbaka till kommandotangenten och ändra den för att använda “% 1” / ou “% u” efter det fullständigt kvalificerade sökvägsnamnet.
Exempel: HKEY_CLASSES_ROOTExcel.Sheet.12shellOpen
HKEY_CLASSES_ROOTExcel.Sheet.12shellOpencommand] set to [HKEY_CLASSES_ROOTExcel.Sheet.12shellOpencommand] @="C:Program FilesMicrosoft OfficeRootOffice16EXCEL.EXE **"%1" /ou "%u"**"
Standardknappen indikeras med “@”.
Enligt användare kan det ibland uppstå ett problem att skicka kommandot till programfelet kan visas på grund av ditt register. Ibland kan vissa värden störa applikationer och leda till detta fel.
För att åtgärda problemet måste du ändra ditt register genom att göra följande:
Om du har problem med att redigera ditt register på Windows 10, ta en titt på den här enkla guiden som hjälper dig att hantera dem.
9 Ta bort Windows-kompatibilitetspaketet
I vissa fall uppstod ett problem med att skicka kommandot till programfelet kan visas om du har några kvarvarande komponenter från tidigare versioner av Office.
Enligt användare var Windows Compatibility Package orsaken till problemet.
Det här verktyget är associerat med tidigare versioner av Office, och om du har det, var noga med att ta bort det för att permanent lösa problemet.
10 Ta bort den problematiska programvaran
Enligt användare kan applikationer som Tuneup Utilities ibland få detta problem att visas. Flera användare rapporterade att Tuneup Utilities och liknande programvarustyper orsakade detta problem på sin dator.
Om du har någon av dessa applikationer installerade, se till att ta bort den och kontrollera om det löser problemet.
Vi hoppas att en av dessa lösningar hjälpte dig att åtgärda felet Det gick inte att skicka kommandot till programmet.
Som alltid, om du har stött på en annan lösning som vi inte listade i den här artikeln, kan du dela din erfarenhet i kommentarfältet nedan.
På tal om liknande felmeddelanden rapporterade användare också följande problem:
- Det uppstod ett problem när kommandot skickades till programmet Excel 2007 – Du kan också använda våra ovanstående tips framgångsrikt när du möter detta Excel-fel.
- Det gick inte att skicka kommandot till programmet Word 2016, 2013, 2010 – Det här problemet kan visas i Word, och om du stöter på det, se till att inaktivera funktionen för dynamisk datautbyte.
- Det uppstod ett problem med att skicka kommandot till programmet AutoCAD, Qlikview, OneDrive – Detta fel kan också påverka andra applikationer. Om det händer, se till att du inte kör applikationerna som administratör.
- Office-fel: Det gick inte att skicka kommandot till programmet Excel 2016, 2013, 2010 – Många användare rapporterade detta felmeddelande i Excel. Om du stöter på detta problem i Excel, se till att inaktivera hårdvaruaccelereringsfunktionen och kontrollera om det löser problemet.
- Det uppstod ett problem med att skicka kommandot till fönstret, Internet Explorer – Ibland kan detta fel visas med andra applikationer. Om det händer, se till att ta bort alla program som kan störa ditt system. Dessutom kanske du vill försöka inaktivera ditt antivirusprogram.
Redaktörens anmärkning: Det här inlägget publicerades ursprungligen i maj 2018 och har sedan moderniserats och uppdaterats i juli 2020 för färskhet, noggrannhet och omfattning.