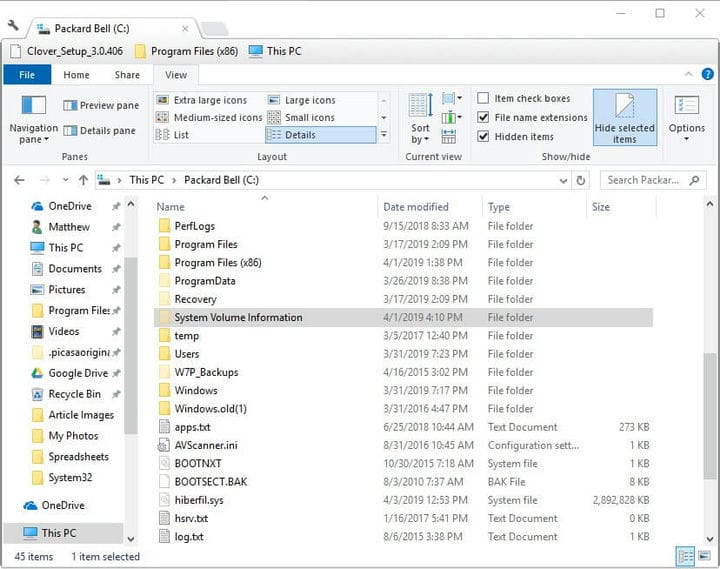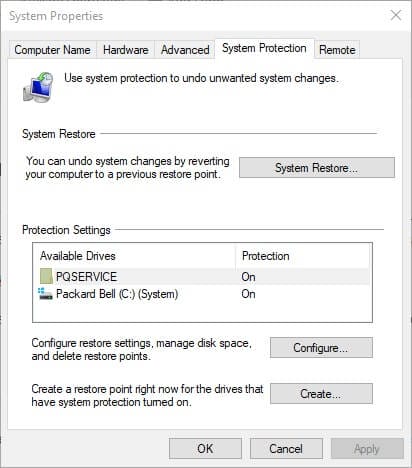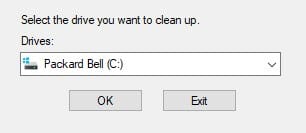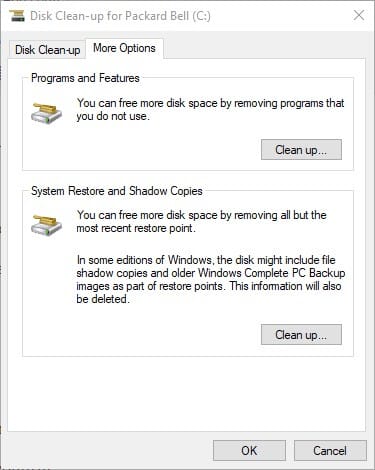Папка с информацией о системном томе слишком велика? Попробуйте эти решения
Как я могу удалить папку с информацией о системном томе?
- Откройте папку с информацией о системном томе в проводнике
- Уменьшите место на жестком диске, выделенное для восстановления системы
- Очистить папку с информацией о системном томе с помощью очистки диска
1 Откройте папку с информацией о системном томе в проводнике
- Проводник не отображает папку с информацией о системном томе, если пользователи не настроят несколько параметров папки. Сначала щелкните вкладку «Просмотр» в проводнике.
- Затем нажмите кнопку «Параметры» и выберите «Изменить папку и параметры поиска».
- Выберите вкладку «Просмотр », показанную непосредственно ниже.
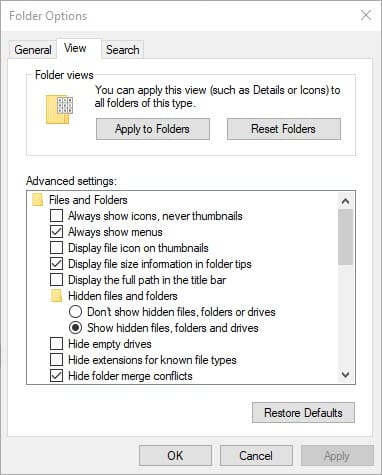
- Выберите параметр Показать скрытые файлы, папки и диски.
- Затем снимите флажок Скрыть защищенные системные файлы (рекомендуется).
- Нажмите кнопку «Применить» и нажмите «ОК», чтобы закрыть окно.
- Затем откройте корневой каталог C: в проводнике. Теперь будет видно окно информации о системном томе, как показано на снимке ниже.
![Папка с информацией о системном томе слишком велика? Попробуйте эти решения]()
- Сообщение об ошибке отказано в доступе появится, когда пользователи попытаются открыть папку с информацией о системном томе. Однако пользователи по-прежнему могут щелкнуть папку правой кнопкой мыши и выбрать «Свойства», чтобы открыть окно, в котором представлены дополнительные сведения о размере папки.
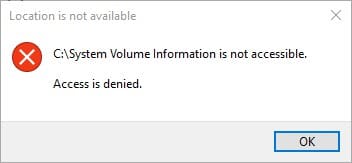
2 Уменьшите место на жестком диске, выделенное для восстановления системы
Пользователи могут уменьшить папку с информацией о системном томе до размера, уменьшив объем пространства на жестком диске, выделенного для восстановления системы. Для этого в Windows 10 нажмите сочетание клавиш Windows + Q.
- Введите систему ключевых слов в поле поиска.
- Щелкните Создать точку восстановления, чтобы открыть окно, показанное непосредственно ниже.
![Папка с информацией о системном томе слишком велика? Попробуйте эти решения]()
- Нажмите кнопку Настроить.
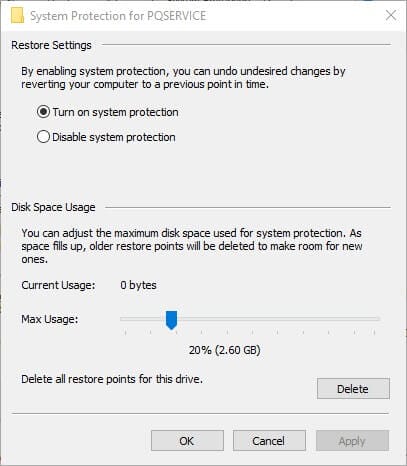
- Перетащите полосу максимального использования влево, чтобы уменьшить объем памяти на жестком диске, выделенный для восстановления системы.
- Кроме того, пользователи могут выбрать параметр «Отключить защиту системы», чтобы отключить восстановление системы.
- Выберите опцию Применить.
- Щелкните ОК, чтобы закрыть окно.
3 Очистите папку с информацией о системном томе с помощью очистки диска
- Пользователи также могут очистить папку с информацией о томе с помощью утилиты очистки диска в Windows. Для этого введите Очистка диска в поле поиска Кортаны.
- Щелкните Очистка диска, чтобы открыть окно, показанное ниже.
![Папка с информацией о системном томе слишком велика? Попробуйте эти решения]()
- Выберите диск C: в раскрывающемся меню и нажмите кнопку ОК.
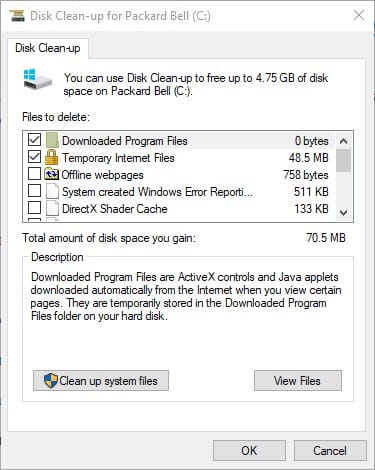
- Нажмите кнопку Очистить системные файлы.
- Затем снова выберите диск C: в окне выбора диска.
- Щелкните кнопку ОК.
- Затем выберите вкладку «Дополнительные параметры », показанную ниже.
![Папка с информацией о системном томе слишком велика? Попробуйте эти решения]()
- Нажмите кнопку «Очистить» под заголовком «Восстановление системы» и «Теневые копии».
- Нажмите кнопку «Удалить» для дальнейшего подтверждения.
Таким образом, пользователи могут уменьшить раздутую папку с информацией о системном томе до нужного размера. Это может потенциально освободить гигабайты дискового пространства, занятого восстановлением системы.
СВЯЗАННЫЕ СТАТЬИ ДЛЯ ПРОВЕРКИ:
- Исправить Ошибка файла или каталога с этими решениями
- Исправлено: Windows 10 не может найти точку восстановления.