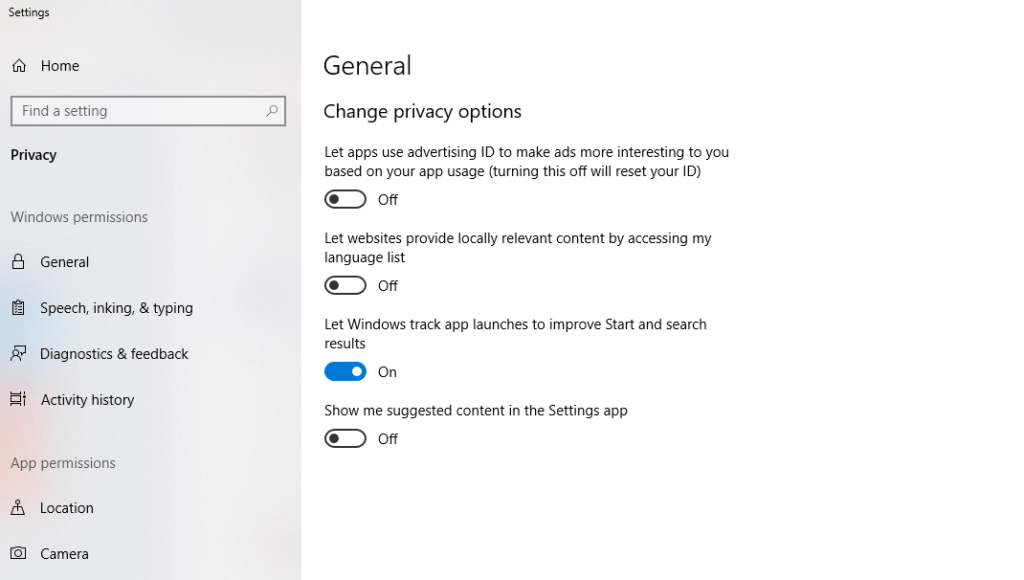Hur man blockerar personliga annonser i Windows 10-appar
För att åtgärda olika datorproblem rekommenderar vi DriverFix: Denna programvara håller dina drivrutiner igång, vilket skyddar dig från vanliga datorfel och maskinvarufel. Kontrollera alla dina förare nu i tre enkla steg:
- Ladda ner DriverFix (verifierad nedladdningsfil).
- Klicka på Start Scan för att hitta alla problematiska drivrutiner.
- Klicka på Uppdatera drivrutiner för att få nya versioner och undvika systemfel.
- DriverFix har laddats ner av 503 476 läsare den här månaden.
Annonsering är en av de mest irriterande sakerna med internet, men när vi ständigt bombarderas av annonser i Windows 10 är dessa annonser ännu mer irriterande. Ett sätt att hämnas är att inaktivera personliga annonser.
Men först är det ganska fantastiskt på hur många platser annonser kan visas på din dator, och vi pratar inte bara om din webbläsare. Som en snabb påminnelse kan annonser visas på någon av följande platser:
- Start-menyn
- Cortana-sökning
- Action Center
- Låsskärmen
- Levande brickor
- Appar som visar annonser
- Microsoft Edge
- Windows-bläck
Och alla annonser du ser på ovanstående platser kommer att vara personanpassade annonser, vilket innebär att du har gett tillstånd för att din personliga information ska användas av Microsoft, även om du inte visste att du hade. Och det är inte som om vi har programvaran gratis; vi betalade för det.
Allt går dock inte förlorat. Med bara lite ansträngning kan vi bli av med personliga annonser. I själva verket är det mycket lättare än du kanske tror. Följ bara stegen nedan.
Steg för att inaktivera Windows 10-appannonser
Fall 1: Windows 10 Home Edition
- Öppna Start-menyn och klicka på inställningskuggan.
- Sök efter ‘Sekretess’ i sökfältet.
- Växla “Låt appar använda reklam-ID …” till “Av”.
Fall 2: Windows 10 Pro
Om du använder Windows 10 Pro finns det ett annat alternativ som du kan följa om du vill.
- Håll ner Windows-tangenten, tryck på ‘R’ så öppnas kommandot Kör.
- Kopiera och klistra in ‘ gpedit.msc ‘ i kommandot Kör och klicka på OK för att öppna den lokala grupprincipredigeraren.
- Öppna följande mappar tills du kommer till användarprofilen:
- Datorkonfiguration Administrativa mallar Systemanvändarprofil
- Till höger hittar du och dubbelklickar på “Stäng av policyn för reklam-ID”.
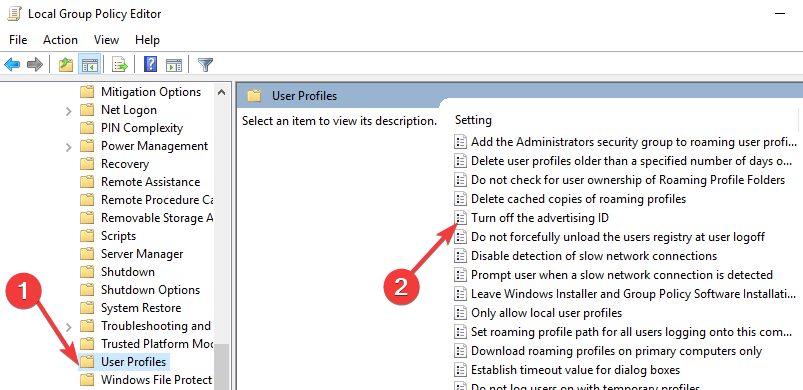
- Välj ‘Inaktivera’.
- Klicka på Apply.
- Klicka på OK.
Fall 3: Under installationen
Du kan också inaktivera ditt ID i det sista steget med att ställa in Windows 10, men jag kommer att anta att det är lite sent för det nu; även om det fortfarande är värt att komma ihåg för framtiden.
Tyvärr kommer inget av ovanstående att stoppa annonser som kommer att visas, men åtminstone har du tillfredsställelsen att veta att du inte lämnar ut din personliga information till Microsoft.
Inaktivera anpassade annonser
Personligen bryr jag mig inte så mycket om personliga annonser. De flesta av oss som har använt internet sedan starten gav gärna bort vår personliga information långt innan vi insåg vilka konsekvenser det hade. Ännu senare verkade vi inte vara så störda. När allt kommer omkring, så blev Facebook i första hand så populärt.
Vad tycker du om att dela personlig information? Ska Microsoft få sälja datorer med standardinställningarna som de är?
Du kanske tror att företag bör tvingas be oss att välja att dela vår personliga information snarare än att dölja möjligheten att välja bort.
Låt oss veta vad du tycker om personliga annonser i kommentarerna nedan.