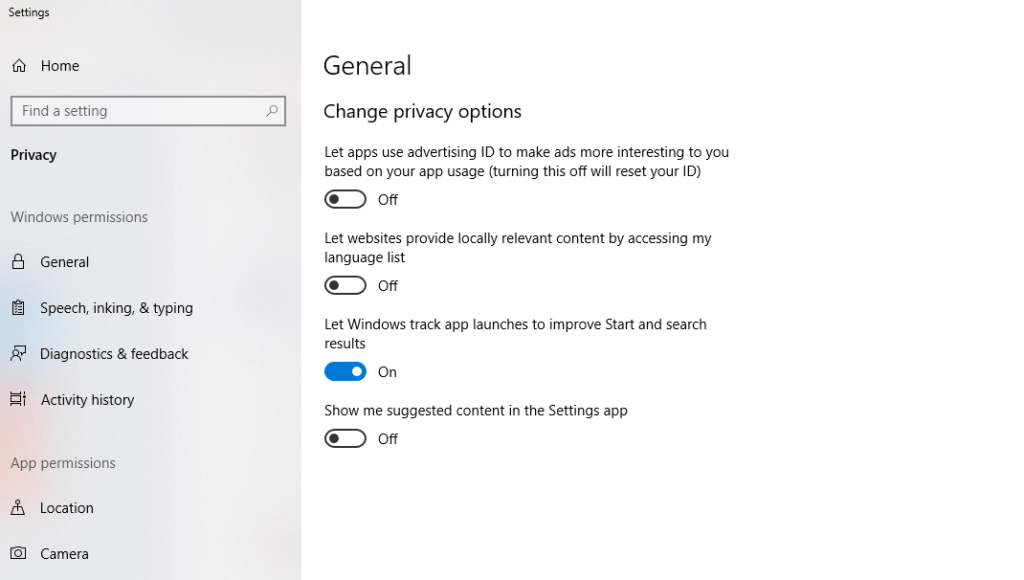Slik blokkerer du personlige annonser i Windows 10-apper
For å fikse forskjellige PC-problemer, anbefaler vi DriverFix: Denne programvaren vil holde driverne i gang, og dermed beskytte deg mot vanlige datamaskinfeil og maskinvarefeil. Sjekk alle driverne dine nå i 3 enkle trinn:
- Last ned DriverFix (bekreftet nedlastningsfil).
- Klikk Start Scan for å finne alle problematiske drivere.
- Klikk på Oppdater drivere for å få nye versjoner og unngå systemfeil.
- DriverFix er lastet ned av 503 476 lesere denne måneden.
Annonsering er en av de mest irriterende tingene på internett, men når vi stadig blir bombardert av annonser i Windows 10, er disse annonsene enda mer irriterende. En måte å hevne seg på er å deaktivere tilpassede annonser.
Men først er det ganske utrolig hvor mange annonser som kan vises på PC-en din, og vi snakker ikke bare om nettleseren din. Som en rask påminnelse kan annonser vises på et av følgende steder:
- Start-menyen
- Cortana søk
- Handlingssenter
- Låseskjermen
- Levende fliser
- Apper som viser annonser
- Microsoft Edge
- Windows-blekk
Og alle annonsene du ser ovennevnte steder, vil være personlige annonser, noe som betyr at du har gitt tillatelse til at din personlige informasjon skal brukes av Microsoft, selv om du ikke visste at du hadde. Og det er ikke slik at vi fikk programvaren gratis; vi betalte for det.
Alt er ikke tapt. Med bare litt innsats kan vi kvitte oss med personlige annonser. Faktisk er det mye enklere enn du kanskje tror. Bare følg trinnene nedenfor.
Fremgangsmåte for å deaktivere Windows 10-appannonser
Sak 1: Windows 10 Home Edition
- Åpne Start-menyen og klikk på innstillingshjulet.
- Søk etter ‘Personvern’ i søkefeltet.
- Bytt “La apper bruke reklame-ID …” til “Av”.
Sak 2: Windows 10 Pro
Hvis du bruker Windows 10 Pro, er det et annet alternativ du kan følge hvis du vil.
- Hold nede Windows-tasten, trykk ‘R’ og Kjør-kommandoen åpnes.
- Kopier og lim inn ‘ gpedit.msc ‘ i kommandoen Kjør, og klikk OK for å åpne redigereren for lokal gruppepolicy.
- Åpne følgende mapper til du kommer til brukerprofil:
- Datamaskinkonfigurasjon Administrative maler Systembrukerprofil
- Til høyre, finn og dobbeltklikk på “Slå av policyen for annonserings-ID”.
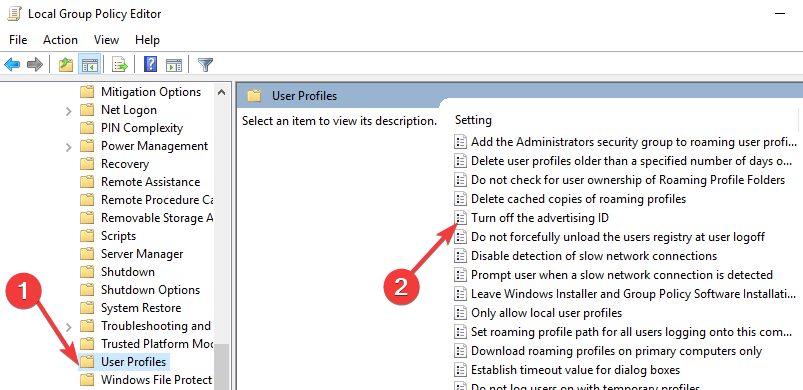
- Velg ‘Deaktiver’.
- Klikk Bruk.
- Klikk OK.
Sak 3: Under installasjonen
Du kan også deaktivere ID-en din i det siste trinnet med å konfigurere Windows 10, men jeg kommer til å anta at det er litt sent for det nå; selv om det fortsatt er verdt å huske for fremtiden.
Dessverre vil ingen av de ovennevnte stoppe annonser som vises, men i det minste har du tilfredsheten med å vite at du ikke overleverer din personlige informasjon til Microsoft.
Deaktivering av tilpassede annonser
Personlig er jeg ikke så bekymret for personlige annonser. De fleste av oss som har brukt internett siden starten, ga gjerne vår personlige informasjon bort lenge før vi skjønte hva konsekvensene var. Enda senere syntes vi ikke å være så plaget. Det er tross alt slik Facebook i utgangspunktet ble så populært.
Hva synes du om å dele personlig informasjon? Bør Microsoft få lov til å selge PC-er med standardinnstillingene som de er?
Kanskje du mener at selskaper bør bli tvunget til å be oss om å dele vår personlige informasjon i stedet for å skjule muligheten for å velge bort.
Gi oss beskjed om hva du synes om tilpassede annonser i kommentarene nedenfor.