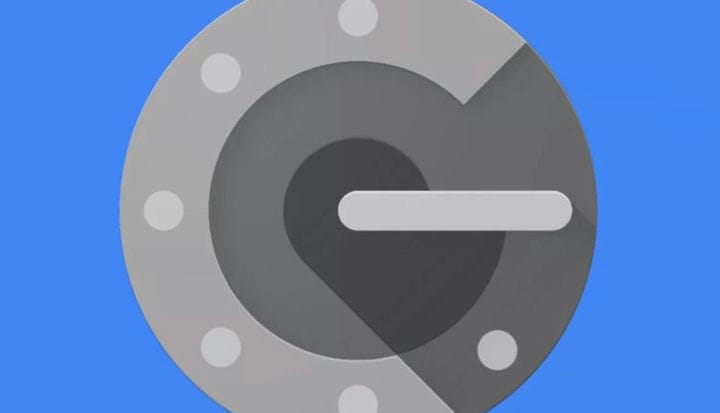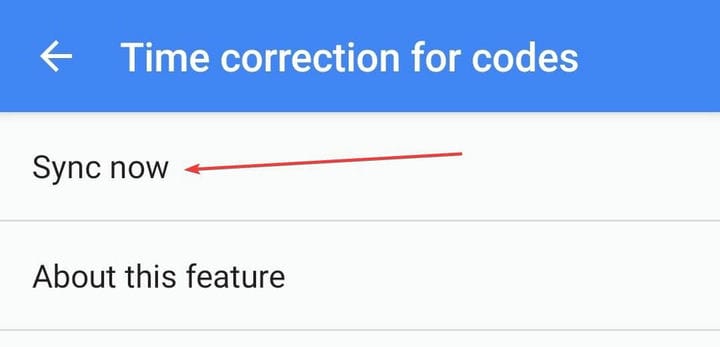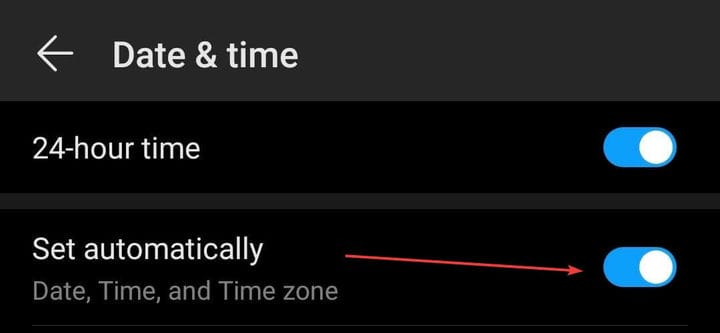Hur man använder Google Authenticator med Uplay korrekt
För att åtgärda olika datorproblem rekommenderar vi DriverFix: Denna programvara håller dina drivrutiner igång, vilket skyddar dig från vanliga datorfel och maskinvarufel. Kontrollera alla dina förare nu i tre enkla steg:
- Ladda ner DriverFix (verifierad nedladdningsfil).
- Klicka på Start Scan för att hitta alla problematiska drivrutiner.
- Klicka på Uppdatera drivrutiner för att få nya versioner och undvika systemfel.
- DriverFix har laddats ner av 501 404 läsare den här månaden.
Uplay är en patenterad speldistribueringsplattform skapad av Ubisoft, som liknar EA: s Origin, eller Trion World’s Glyph.
Du kan använda den för att köpa och ladda ner spel och DLC från alla Ubisofts kända IP-adresser.
Du kan dock också använda den för att chatta med andra spelare och läsa upp nyheter om Ubisoft-titlar.
Av säkerhetsskäl kräver Uplay att användare loggar in med ett kontonamn och ett lösenord för att få tillgång till deras innehåll.
Ett annat bra exempel är användningen av Google Authenticator, där Google skickar en kod bara du kan komma åt för att komma in i Uplay.
Vissa spelare har rapporterat problem med säkerhetsappen Google Authenticator och verkar som om de ibland får felkoder.
Denna fråga hindrar dem från att logga in på Uplay, och spelgemenskapen är inte nöjd alls.
Varför fungerar inte Google Authenticator på Uplay?
Anledningarna till att Uplay kan ha problem med Google Authentificator är ganska enkla:
- Authenticator-koden skrivs med mellanslag
- Tidskorrigeringen för koder är inte synkroniserad
- Datum och tid är fel på den mobila enheten
- En vanlig intern Uplay-glitch
Använd Google Authenticator ordentligt
1 Skriv in Google Authenticator-koden utan mellanslag
Google Authenticator skickar koder i form av tre nummer, följt av ett mellanslag och ytterligare tre nummer.
När detta händer ska du ignorera mellanslag mellan siffrorna när du skriver in det.
Medan många andra appar vet hur man automatiskt tar bort mellanslag för att känna igen en kod, gör Uplay det inte.
Det betyder att du måste vara extra försiktig när du tilldelar koden.
2 Synkronisera tidskorrigeringarna för dina koder
- Öppna appen Google Authentificator på din mobila enhet
- Gå till appen Inställningar menyn
- Klicka på Tidskorrigeringar för koder
- Tryck på Synkronisera nu och vänta tills processen är klar
- Starta om enheten och utför en tvåfaktorautentisering igen
3 Ställ in rätt tid och datum på din mobila enhet
Bristande överensstämmelse med tid och datum kan göra att dina tidskorrigeringskoder inte synkroniseras.
Du kan åtgärda detta genom att följa dessa steg:
- Gå till System- appen
- Navigera till Datum och tid
- Se till att automatiskt datum och tid och automatisk tidszon är aktiverade. är aktiva
- Starta om enheten och utför en tvåfaktorautentisering igen
Om ingen av de lösningar som nämns ovan verkar fungera, kontakta Ubisofts supportpersonal för att hjälpa dig i den frågan.