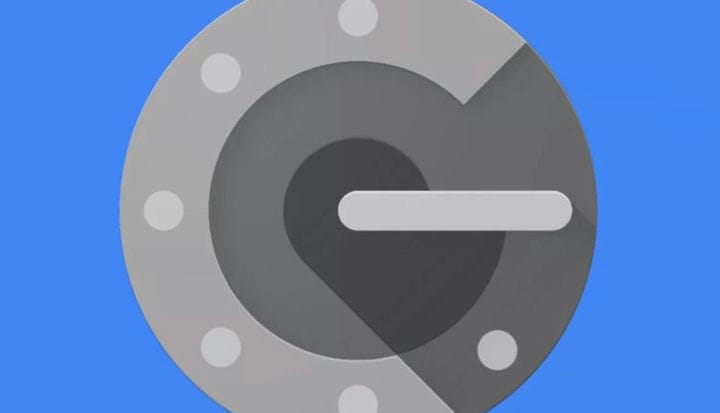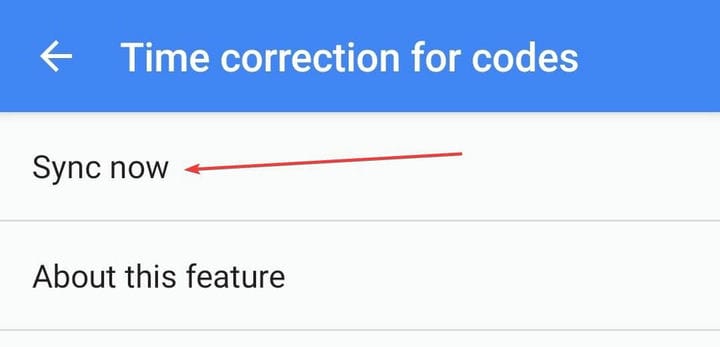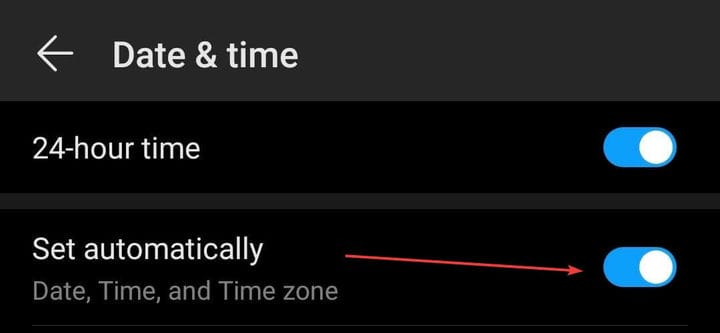Hvordan bruke Google Authenticator med Uplay riktig
For å fikse forskjellige PC-problemer, anbefaler vi DriverFix: Denne programvaren vil holde driverne i gang, og dermed beskytte deg mot vanlige datamaskinfeil og maskinvarefeil. Sjekk alle driverne dine nå i 3 enkle trinn:
- Last ned DriverFix (bekreftet nedlastningsfil).
- Klikk Start Scan for å finne alle problematiske drivere.
- Klikk på Oppdater drivere for å få nye versjoner og unngå systemfeil.
- DriverFix er lastet ned av 501 404 lesere denne måneden.
Uplay er en proprietær spilldistribusjonsplattform opprettet av Ubisoft, i likhet med EAs Origin, eller Trion World’s Glyph.
Du kan bruke den til å kjøpe og laste ned spill og DLC-er fra alle Ubisofts kjente IP-er.
Du kan imidlertid også bruke den til å chatte med andre spillere, og lese deg opp på nyheter angående Ubisoft-titler.
Av sikkerhetsgrunner krever Uplay at brukerne logger på med et kontonavn og et passord for å få tilgang til innholdet.
Et annet godt eksempel er bruken av Google Authenticator, hvor Google sender deg en kode bare du har tilgang til for å komme inn i Uplay.
Noen spillere har rapportert om problemer med Google Authenticator-sikkerhetsappen, og ser ut til at de noen ganger mottar feil koder.
Dette problemet hindrer dem i å logge på Uplay, og spillmiljøet er ikke fornøyd i det hele tatt.
Hvorfor fungerer ikke Google Authenticator på Uplay?
Årsakene til at Uplay kan ha problemer med Google Authentificator er ganske enkle:
- Authenticator-koden er skrevet med mellomrom
- Tidskorrigering for koder er ute av synkronisering
- Dato og klokkeslett er feil på mobilenheten
- En vanlig intern Uplay-feil
Bruk Google Authenticator riktig
1 Skriv inn Google Authenticator-koden uten mellomrom
Google Authenticator sender koder i form av tre tall, etterfulgt av et mellomrom og ytterligere tre tall.
Når dette skjer, ignorerer du mellomromene mellom tallene når du skriver det inn.
Mens mange andre apper vet hvordan du automatisk fjerner mellomrom for å gjenkjenne en kode, gjør ikke Uplay det.
Dette betyr at du må være ekstra forsiktig når du tilfører koden.
2 Synkroniser tidskorrigeringene for kodene dine
- Åpne Google Authentificator-appen på mobilenheten din
- Gå til appens Innstillinger- meny
- Trykk på Tidskorrigeringer for koder
- Trykk på Synkroniser nå og vent til prosessen er fullført
- Start enheten på nytt, og utfør en tofaktorautentisering igjen
3 Still inn riktig tidspunkt og dato på mobilenheten
Manglende samsvar med tid og dato kan gjøre tidskorrigeringskodene dine ut av synkronisering.
Du kan fikse dette ved å følge disse trinnene:
- Gå til System- appen
- Naviger til dato og tid
- Forsikre deg om at Automatisk dato og tid og Automatisk tidssone er aktivert. er aktive
- Start enheten på nytt, og utfør en tofaktorautentisering igjen
Hvis ingen av løsningene nevnt ovenfor virker, kan du kontakte Ubisofts supportteam for å hjelpe deg i den saken.